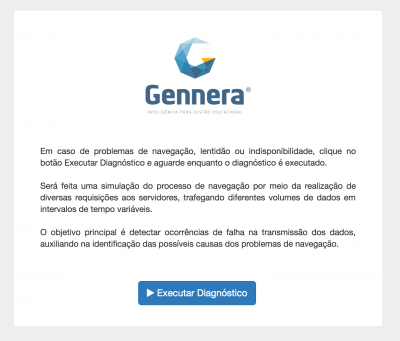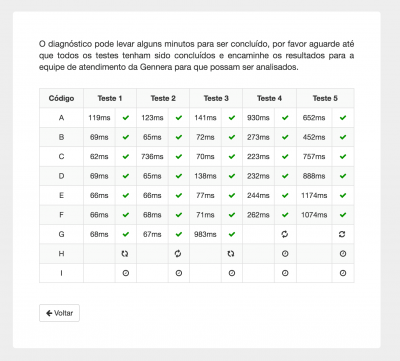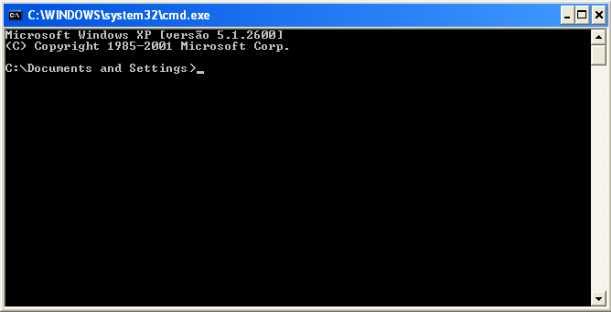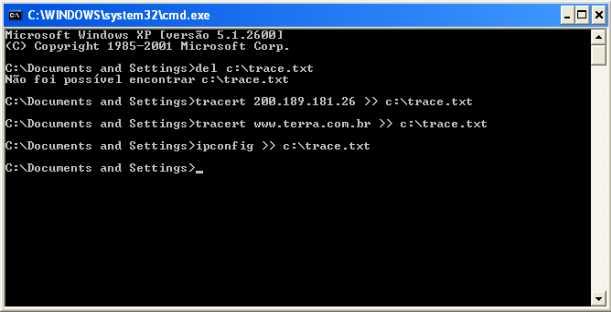Auxílio, Procedimentos diversos
Configuração impressora para impressão de etiqueta
Para imprimir corretamente as etiquetas através do sistema utilizando o “Acrobat Reader” na emissão do relatório, é necessário seja alterado na configuração da impressora o tipo de papel, selecionando o tamanho “Letter/Carta – 215 x 279”.
Segue abaixo o passo-a-passo para realizar esta alteração:
- 1. Após gerar o relatório, clique em “Arquivo / Imprimir”;
- 2. Em seguida será aberta uma nova janela para impressão o relatório. Selecione a opção “Propriedades”;
- 3. Para finalizar você deve ir à aba “Papel” (O nome desta aba pode variar de acordo com a marca da impressora) e alterar o papel para Carta.
Print screen da tela
A tecla PRINT SCREEN (Prt Sc) do teclado encontra-se, normalmente, do lado direito da tecla F12. Ela é bastante útil para capturar a imagem de telas do Windows. Veja o passo-a-passo:
- 1. Abra a tela que deseja capturar a imagem.
- 2. Clique na tecla PRINT SCREEN.
- 3. Abra um documento em branco no Word ou em algum programa editor de imagens (exemplo: Paint).
- 4. Clique nas teclas (CTRL+V) em conjunto ou clique com o botão direito do mouse e selecione “Colar”.
- 5. A imagem que está na tela do monitor, na sua frente, agora ficará colada no documento que você abriu.
Dica: Se você segurar a tecla ALT e clicar em PRINT SCREEN, somente a janela que está ativa será copiada.
Compactar e descompactar arquivos e pastas
Mostramos aqui como utilizar o “WinRAR” e “WinZIP” para compactação e descompactação de arquivos.
Como usar o WinRAR?
Primeiramente, você deverá possuir o programa WinRAR. Uma vez que o programa estiver instalado em seu computador:
1.1 Compactando arquivos e pastas:
1. Vá até o arquivo ou pasta que deseja compactar e clique no mesmo com o botão direito do mouse. 2. No menu que se abriu, localize a opção: "Adicionar para o arquivo..." ou ainda "Adicionar para " *** ".rar"
- Sendo *** ---> nome do arquivo ou pasta.
Com este processo, o seu arquivo já estará compactado, deixando assim mais espaço em seu HD.
1.2 Descompactação de arquivos e pastas:
1. Selecione o arquivo que deseja descompactar, clique com o botão direito sobre ele. 2. No menu que irá se abrir, selecione a opção: "Extrair aqui...". Com esta opção, o arquivo compactado é extraído na pasta onde se encontra.
Como usar o WinZIP?
1.1 Compactando arquivos e pastas:
1. Procure no Windows Explorer o arquivo ou a pasta que deseja compactar. 2. Se desejar compactar mais de um arquivo, selecione-os com o botão esquerdo do mouse. 3. Depois clique nele(s) com o botão direito do mouse e vá com o ponteiro até a opção WinZip. 4. Você terá duas opções:
- a. Se clicar em Add to Zip file..., poderá escolher onde quer salvar e qual nome dar para o arquivo compactado.
- b. Mas, se clicar em Add to nome-do-arquivo.zip (no exemplo aparece como espie.zip), ele salva na mesma pasta em que está o arquivo e com o mesmo nome, facilitando o trabalho.
1.2 Descompactação de arquivos e pastas:
1. Existem duas formas:
- a. Procure no Windows Explorer o arquivo .zip que deseja e clique duas vezes nele.
- b. Ou abra o software WinZip e clique em Open. Será aberta uma nova janela chamada Open Archive, procure nela o arquivo “.zip” que deseja e clique duas vezes nele.
Este diagnóstico analisa as condições da rede ao utilizar o sistema Gennera Educacional.
O objetivo principal é detectar ocorrências de falha na transmissão dos dados, auxiliando na identificação das possíveis causas dos problemas de navegação.
Deve ser utilizado sempre que forem identificados problemas de navegação, ou seja, quando o sistema estiver lento, indisponível ou que alguma determinada operação está levando muito tempo para ser realizada.
Para acessar a ferramenta:
- 1. Acesse: https://apps.gennera.com.br/ndt
- 2. Clique em: “Executar Diagnóstico”.
- 3. A ferramenta enviará diversas requisições para os principais servidores do sistema e calculará o tempo necessário até a resposta ser retornada com sucesso, com isso, é possível detectar problemas tanto na rede quanto na disponibilidade de um servidor específico.
- 4. Se ao final do teste for detectado lentidão, capture a tela com o resultado (PRINT SCREEN) e salve para posteriormente ser enviada para o setor de atendimento da Gennera.
- 5. Realize o procedimento para traçar rota - TRACERT.
- 6. Abra um chamado no GSAG, anexe o print da tela do diagnóstico e o arquivo Trace.txt gerado na execução do processo traçar rota.
Procedimento para traçar rota - TRACERT
As instruções abaixo permitem coletar as informações para identificar os eventuais problemas no acesso, via internet, aos servidores do datacenter da Gennera. Com sua execução é possível identificar mais claramente os problemas de lentidão que podem ocorrem durante o uso do sistema.
O objetivo da sequência abaixo é executar alguns comandos no seu computador, gravando o resultado em um arquivo que será posteriormente encaminhado ao setor de atendimento da Gennera, através do GSAG.
- 1. No menu Iniciar do Windows, escolher a opção “Executar”.
- 2. Na janela “Executar” que for aberta, digitar o comando 'cmd' no campo “abrir” e clicar em “OK”.
- 3. Será aberta uma nova janela que permite a execução de comandos do sistema operacional DOS:
- 4. Na janela do DOS, digitar os seguintes comandos:
- a. Digitar: del c:\Trace.txt
- Seguido da tecla 'Enter'.
- Este comando irá apagar algum arquivo anterior, que tenha o nome 'Trace.txt', caso exista.
- Se o arquivo não existir, será exibida a mensagem 'Não foi possível encontrar C:\trace.txt', mas esta mensagem é normal e não compromete os próximos passos.
- b. Digitar: tracert 200.143.14.6 >> c:\trace.txt
- Seguido da tecla 'Enter'.
- Este comando tenta enviar sinais para o servidor do datacenter da Gennera, gravando o resultado no arquivo indicado. Ele deve demorar alguns segundos para executar. Seja paciente. Ao término de sua execução a janela do DOS liberará o teclado para uma nova digitação.
- c. Digitar: tracert www.terra.com.br >> c:\trace.txt
- Seguido da tecla 'Enter'.
- Este comando tenta enviar 'sinais' para o endereço indicado. Assim como o anterior, este comando também deve demorar alguns segundos para executar.
- d. Digitar: ipconfig >> c:\trace.txt
- Seguido da tecla 'Enter'.
- Este comando grava no arquivo informações sobre as configurações de sua máquina, relativas ao protocolo de comunicação com a Internet.
- 5. Fechar a janela do DOS através do comando: Exit
- Seguido da tecla 'Enter'.
- 6. Abra um chamado no GSAG ou em nossa ferramenta de Chamados, colocando em anexo o arquivo 'C:\Trace.txt' que foi armazenado no seu computador, no disco local (C:).