Mudanças entre as edições de "Apostila, Configurações iniciais"
(Criou página com '=Metodologia= Para que você possa aprimorar seus conhecimentos e utilizar o sistema com segurança, a empresa fornecedora do software desenvolveu os materiais didáticos, com m...') |
|||
| (12 revisões intermediárias por 2 usuários não estão sendo mostradas) | |||
| Linha 1: | Linha 1: | ||
| − | = | + | <!-------------------------- Banner do topo da página ----------------------------> |
| + | {| style="width:100%; background:#fcfcfc; margin-top:0em; border:1px solid #ccc; " cellpadding="0" cellspacing="0" | ||
| + | |! style="width:22%; color:#000;"| | ||
| + | <!----------- Boas vindas ----------> | ||
| + | {| style="width:100%; border:solid 1px #ffffff; background:none;" cellpadding="5" cellspacing="0" | ||
| + | |style="width:220px; text-align:center; white-space:nowrap; color:#000;"| | ||
| + | <div style="font-size:130%; border:none; margin:0; padding:.0em; color:#000;">'''Bem-vindo à GWiki da Gennera | Apostila Configurações iniciais'''</div> | ||
| + | <div style="top:+0.2em; font-size:95%;">Nesta página você encontra informações sobre a utilização do [[Portal acadêmico e financeiro]] da [[Gennera]],<br> para que possa aprimorar seus conhecimentos e utilizar o sistema com segurança.<br> | ||
| + | </div> | ||
| + | |} <!-- Fim Boas vindas --> | ||
| + | |[[Imagem:Logo-gennera.png|180px|right|link=]] | ||
| + | |} <!-- Fecha Banner do topo da página --> | ||
| + | <br> | ||
| − | + | ==Metodologia== | |
| − | = | + | A Gennera busca, por meio das capacitações no formato '''''assíncrono''''' [[Imagem:Assincrono.JPG|23 px|link=]], proporcionar '''flexibilidade de horário e acesso ao curso''', pois aprendente e instrutor não necessitam estar ao mesmo tempo e no mesmo local físico para participarem. |
| − | + | Os materiais didáticos são subdivididos em módulos, visando disponibilizar de maneira mais detalhada cada um dos processos trabalhados dentro do sistema, sendo que cada módulo/apostila contém, de forma resumida, a explicação das principais funções relacionadas ao tema em estudo. | |
| − | + | A leitura da apostila deve ser acompanhada da navegação e leitura da '''Wiki''' de cada tela aqui citada, para complementação do estudo (a ligação entre as páginas é feita nas palavras apresentadas em ''<font color="blue">azul</font>'', basta clicar e ser direcionado a tela). Lá você encontrará uma descrição do funcionamento da tela, regras e dicas de utilização. Vale lembrar que a página com descrição da tela também é acessada ao clicar no botão “'''WIKI'''” disponível na própria tela, assim, você poderá acessá-la sempre que precisar. | |
| − | + | Recomendamos para o estudo que você mantenha uma janela do navegador aberta com a apostila e outra janela com o acesso ao sistema. Desta forma, você pode entrar na tela indicada e estudá-la diretamente no sistema para uma melhor compreensão. Você também pode imprimir a apostila, através do caminho "''Arquivo > Imprimir''" de seu navegador. Caso opte pela impressão, lembre-se de imprimir também a descrição de cada tela mencionada para que o material fique completo e você não perca nenhum detalhe. | |
| − | + | ==Introdução== | |
| − | + | Neste módulo serão repassadas as informações iniciais necessárias para que o [[administrador do sistema]] compreenda a sistemática do software e esteja habilitado a efetuar a liberação do mesmo para os demais usuários da Instituição. Serão tratados alguns tópicos considerados básicos para a utilização inicial. | |
| − | O sistema | + | ==Estrutura Organizacional== |
| + | |||
| + | O sistema opera com três níveis hierárquicos relacionados à estrutura da Instituição de Ensino. Estes são distribuídos de forma a promover o melhor controle e organização das instituições. Para o completo entendimento repassamos abaixo uma breve explicação sobre cada um destes níveis. | ||
: '''1. Órgão Regulador:''' É a mantenedora das instituições, órgão principal de controle e nível mais alto da estrutura organizacional, cadastrado através da tela [[Órgão regulador, Cadastro | Cadastro de órgão regulador]]. | : '''1. Órgão Regulador:''' É a mantenedora das instituições, órgão principal de controle e nível mais alto da estrutura organizacional, cadastrado através da tela [[Órgão regulador, Cadastro | Cadastro de órgão regulador]]. | ||
| Linha 23: | Linha 37: | ||
:'''3. Instituição:''' Refere-se à Instituição de Ensino em si, à qual serão associados os usuários (funcionários), alunos e professores. Este é o cadastro mais completo, no qual são inseridos todos os dados pertinentes à instituição para que sejam carregados em relatórios e afins, através da tela [[Instituição, Cadastro | Dados cadastrais da instituição]]. | :'''3. Instituição:''' Refere-se à Instituição de Ensino em si, à qual serão associados os usuários (funcionários), alunos e professores. Este é o cadastro mais completo, no qual são inseridos todos os dados pertinentes à instituição para que sejam carregados em relatórios e afins, através da tela [[Instituição, Cadastro | Dados cadastrais da instituição]]. | ||
| − | Estes cadastros são normalmente realizados durante a entrega do sistema, de acordo com as informações repassadas pela instituição neste processo. Caso, após este momento, seja necessário o cadastro de novas regionais e instituições, esta estruturação será de responsabilidade do [[ | + | [[Arquivo:EstruturaOrganizacional.JPG|center|link=]] |
| + | |||
| + | Estes cadastros são normalmente realizados durante a entrega do sistema, de acordo com as informações repassadas pela instituição neste processo. Caso, após este momento, seja necessário o cadastro de novas regionais e instituições, esta estruturação será de responsabilidade do [[administrador do sistema]]. | ||
| − | Com a separação das unidades de trabalho em regionais e instituições é possível também separar os usuários | + | Com a separação das unidades de trabalho em regionais e instituições, é possível também separar os usuários para que cada grupo tenha acesso e consiga visualizar informações somente da Instituição que trabalha, não podendo dessa forma, manipular dados de outras instituições a que não tenha acesso, mesmo que estas estejam vinculadas a mesma regional. |
| − | =Importação de Fotos= | + | ==Importação de Fotos== |
É possível a visualização de fotos no portal aluno e professor, assim como em algumas telas e relatórios do sistema, porém, para que isso aconteça é necessário primeiramente fazer a importação das mesmas. O processo de importação é similar para professores e alunos embora as telas utilizadas para este fim sejam diferenciadas para importação individual das fotos: | É possível a visualização de fotos no portal aluno e professor, assim como em algumas telas e relatórios do sistema, porém, para que isso aconteça é necessário primeiramente fazer a importação das mesmas. O processo de importação é similar para professores e alunos embora as telas utilizadas para este fim sejam diferenciadas para importação individual das fotos: | ||
| Linha 33: | Linha 49: | ||
* [[Aluno, Importação de foto | Importação de foto de aluno]] | * [[Aluno, Importação de foto | Importação de foto de aluno]] | ||
| − | A importação de foto também pode ser feita em massa, | + | A importação de foto também pode ser feita em massa, na tela [[Foto, Importação | Importação de foto]]. |
| − | =Importação de Logotipo= | + | ==Importação de Logotipo== |
| − | O sistema permite a personalização de relatórios com o logotipo da Instituição e, para isso, também é necessário fazer a importação deste sendo que: | + | O sistema permite a personalização de relatórios com o logotipo da Instituição e, para isso, também é necessário fazer a importação deste, sendo que: |
* Carteira de Estudante é um dos relatórios que permite visualização de logotipo e possui uma tela específica para esta importação, sendo [[Logotipo carteira, Cadastro | Logotipos Carteira]]. O logotipo utilizado nas carteiras pode ser diferente para cada curso e turno. | * Carteira de Estudante é um dos relatórios que permite visualização de logotipo e possui uma tela específica para esta importação, sendo [[Logotipo carteira, Cadastro | Logotipos Carteira]]. O logotipo utilizado nas carteiras pode ser diferente para cada curso e turno. | ||
| Linha 44: | Linha 60: | ||
:* Além deste logotipo padrão, pode-se importar através desta tela as assinaturas dos representantes oficiais para que apareçam em documentos que possibilitem essa visualização. | :* Além deste logotipo padrão, pode-se importar através desta tela as assinaturas dos representantes oficiais para que apareçam em documentos que possibilitem essa visualização. | ||
| − | =Controle de Acesso= | + | ==Controle de Acesso== |
| − | Dentre as responsabilidades do Administrador do sistema, não | + | Dentre as responsabilidades do Administrador do sistema, não somente no momento inicial de implantação do sistema, mas durante toda a utilização do mesmo, está a de realizar a liberação do sistema para os demais usuários (funcionários). Para tal, deve procurar saber, junto ao diretor de sua Instituição, para quais usuários o sistema será liberado e quais permissões deverão ter acesso. Assim, vale ressaltar que [[administrador do sistema]] deve ter conhecimento de todas as pessoas que utilizarão o sistema, bem como em qual setor eles trabalham e a “quais” aplicações estes devem ter acesso. |
| − | :'''1.''' O primeiro item da liberação é realizar o cadastro de todos os usuários | + | :'''1.''' O primeiro item da liberação é realizar o cadastro de todos os usuários na tela [[Usuário, Cadastro | Usuário do sistema]]. |
::'''1.1''' Serão informados os dados do usuário, como nome, [[login]] e e-mail, sendo necessário também informar uma senha provisória, assim como a qual grupo de usuário e setor ele estará vinculado. | ::'''1.1''' Serão informados os dados do usuário, como nome, [[login]] e e-mail, sendo necessário também informar uma senha provisória, assim como a qual grupo de usuário e setor ele estará vinculado. | ||
| − | ::'''1.2''' O e-mail aqui informado será o utilizado pelo usuário para resgatar sua senha em caso de esquecimento, portanto, o [[ | + | ::'''1.2''' O e-mail aqui informado será o utilizado pelo usuário para resgatar sua senha em caso de esquecimento, portanto, o [[administrador do sistema]] deve manter o e-mail dos usuários sempre atualizado. |
| − | ::'''1.3''' Alguns grupos de usuários já | + | ::'''1.3''' Alguns grupos de usuários já vem pré-definidos pela empresa fornecedora do software, como sugestão. Portanto, se um usuário for vinculado a um destes grupos, o mesmo já é configurado com as permissões (acesso às aplicações) liberadas para o grupo. É possível que a qualquer momento, o Administrador inclua funcionalidades tanto para o grupo todo, quanto para um usuário específico, e também crie novos grupos de usuários de acordo com as necessidades da Instituição. |
| − | ::'''1.4''' Em caso de desligamento de um funcionário | + | ::'''1.4''' Em caso de desligamento de um funcionário, é responsabilidade do Administrador fazer o cancelamento de acesso deste usuário. Para isto, basta alterar o campo “situação” de ''Ativo para Cancelado''. |
::'''1.5''' O usuário poderá fazer o primeiro acesso ao sistema, utilizando-se apenas desta senha cadastrada pelo Administrador e sem necessidade de informar uma resposta secreta. Assim, neste primeiro acesso, o usuário será redirecionado à tela “[[Alteração de senha | Troca de Senha]]” para que altere sua senha para uma “particular” e cadastre uma resposta secreta. | ::'''1.5''' O usuário poderá fazer o primeiro acesso ao sistema, utilizando-se apenas desta senha cadastrada pelo Administrador e sem necessidade de informar uma resposta secreta. Assim, neste primeiro acesso, o usuário será redirecionado à tela “[[Alteração de senha | Troca de Senha]]” para que altere sua senha para uma “particular” e cadastre uma resposta secreta. | ||
| − | ::'''1.6''' O Administrador também tem a opção de cadastrar a resposta secreta para o primeiro acesso do usuário, neste caso, logo após o cadastro deverá passar pela tela “Troca de Senha”, e fazer o registro de senha e resposta como veremos a seguir. | + | ::'''1.6''' O Administrador também tem a opção de cadastrar a resposta secreta para o primeiro acesso do usuário, neste caso, logo após o cadastro deverá passar pela tela “Troca de Senha”, e fazer o registro de senha e resposta, como veremos a seguir. |
| − | :'''2.''' O segundo item de liberação é vincular o usuário à(s) instituição(ões) de ensino | + | :'''2.''' O segundo item de liberação é vincular o usuário à(s) instituição(ões) de ensino na tela [[Usuário, Instituição | Vínculo usuário à instituição]], onde obterá permissão para visualizar os dados registrados no sistema. Ele poderá ter acesso somente às informações relacionadas à Instituição a qual pertence. |
| − | ::* | + | ::* Os alunos cadastrados por este usuário que por usa vez possui vínculo à uma Instituição ou mais instituições serão automaticamente vinculados à ela(s). Porém, para usuário que possuem acesso a mais de uma Instituição, quando o código de aluno fizer menção ao número da instituição, como por exemplo: Instituição(2)+Sequencial(6), o usuário deverá tornar como padrão aquela à qual o código será gerado. Veja o exemplo a seguir: Colégio Modelo é número 1 e a Associação de Ensino Superior é número 2. Quando o usuário for cadastrar um aluno para o Colégio Modelo, deverá torná-la como padrão e, desta maneira, o código de aluno gerado será 01000001. |
| − | :'''3.''' Após a liberação das instituições é necessário fazer a liberação das contas correntes aos usuários da Instituição que terão acesso ao financeiro, | + | :'''3.''' Após a liberação das instituições é necessário fazer a liberação das contas correntes aos usuários da Instituição que terão acesso ao financeiro, pela tela [[Usuário, Conta corrente| Vínculo usuário à conta corrente]]. Esta liberação serve para que os mesmos possam emitir alguns relatórios com informações financeiras do aluno, além de pesquisar parcelas e fazer alterações nas mesmas, caso tenham acesso às aplicações que as permitam alterar. |
| − | :'''4.''' Feito isso, pode-se partir para a inclusão ou exclusão de aplicações para um usuário ou grupo | + | :'''4.''' Feito isso, pode-se partir para a inclusão ou exclusão de aplicações para um usuário ou grupo nas telas [[Usuário, Aplicação por grupo | Grupo de usuário por aplicação]] ou [[Usuário, Aplicação por usuário | Usuário por aplicação]]. |
| − | :''' | + | :'''5.''' Durante o tratamento com os usuários, pode ser necessário que o Administrador faça alterações em suas senhas, ou seja, libere uma nova senha ou bloqueie uma senha existente. Esta alteração deverá ser feita na tela [[Alteração de senha | Troca de senha]]. |
::* A liberação pode ocorrer antes do primeiro acesso, quando o Administrador cadastrar uma senha e resposta secreta padrão para o usuário, ou quando o usuário esquecer sua senha e não conseguir recuperá-la utilizando o recurso “esqueci minha senha”. | ::* A liberação pode ocorrer antes do primeiro acesso, quando o Administrador cadastrar uma senha e resposta secreta padrão para o usuário, ou quando o usuário esquecer sua senha e não conseguir recuperá-la utilizando o recurso “esqueci minha senha”. | ||
| − | ::* O bloqueio pode acontecer no momento em que um usuário se afastar da Instituição, seja em definitivo | + | ::* O bloqueio pode acontecer no momento em que um usuário se afastar da Instituição, seja em definitivo ou por um período, como férias por exemplo. |
| − | :'''6.''' Finalizado o processo de cadastro dos usuários da instituição, o Administrador do sistema poderá emitir uma carta individual a ser impressa e entregue diretamente aos usuários para divulgação das senhas e dados de acesso, | + | :'''6.''' Finalizado o processo de cadastro dos usuários da instituição, o Administrador do sistema poderá emitir uma carta individual a ser impressa e entregue diretamente aos usuários para divulgação das senhas e dados de acesso, na tela [[Carta internet, Relatório | Carta Internet]]. |
| − | ::* O relatório | + | ::* O relatório Carta internet tem particularidades no que diz respeito a dados dos usuários da instituição (funcionários). Para que a segurança no acesso seja mantida, apenas usuários “[[Master]]” do sistema conseguirão ver os dados de acesso de todos os usuários. Usuários não master, porém marcados como “administradores”, terão permissão a visualizar os dados dos usuários da instituição a que tem acesso. Usuários normais, ao emitir esta carta, verão apenas os seus dados. |
| − | ::* Vale lembrar que a carta internet não é emitida | + | ::* Vale lembrar que a carta internet não é emitida por usuário. Caso deseje realizar a impressão para um único usuário, o relatório deve ser emitido normalmente e apenas a página desejada deve ser encaminhada à impressora. |
| − | =Segurança/Auditoria= | + | ==Segurança/Auditoria== |
| − | Dentro das questões de segurança é possível fazermos algumas restrições de acesso aos usuários da instituição para garantir um melhor controle. | + | Dentro das questões de segurança, é possível fazermos algumas restrições de acesso aos usuários da instituição para garantir um melhor controle. |
:'''1.''' É possível, por exemplo, bloquear o acesso de todos os usuários a um determinado módulo por um intervalo de tempo, como o recesso acadêmico, através da tela [[Liberação de acesso aos módulos do sistema, Cadastro | Libera Acesso Módulos]]. | :'''1.''' É possível, por exemplo, bloquear o acesso de todos os usuários a um determinado módulo por um intervalo de tempo, como o recesso acadêmico, através da tela [[Liberação de acesso aos módulos do sistema, Cadastro | Libera Acesso Módulos]]. | ||
| Linha 86: | Linha 102: | ||
:'''1.''' Primeiro, por intermédio da tela de [[Auditoria de acesso, Relatório | auditoria de acessos]], onde é possível verificar os usuários que já se encontram cadastrados no sistema, os direitos de acesso de cada usuário, os grupos de usuários cadastrados, bem como algumas informações estatísticas sobre os acessos realizados nos módulos Gestão, Aluno e Professor. | :'''1.''' Primeiro, por intermédio da tela de [[Auditoria de acesso, Relatório | auditoria de acessos]], onde é possível verificar os usuários que já se encontram cadastrados no sistema, os direitos de acesso de cada usuário, os grupos de usuários cadastrados, bem como algumas informações estatísticas sobre os acessos realizados nos módulos Gestão, Aluno e Professor. | ||
| − | :'''2.''' Além da tela de auditoria de acesso, é possível controlar as alterações realizadas pelos usuários em questões acadêmicas dos alunos, | + | :'''2.''' Além da tela de auditoria de acesso, é possível controlar as alterações realizadas pelos usuários em questões acadêmicas dos alunos, pela emissão de relatórios de Log nas telas: |
| − | ::* [[Log | + | ::* [[Log auditoria, Relatório | Log auditoria]], |
::* [[Log de notas, Relatório | Log de Notas]], | ::* [[Log de notas, Relatório | Log de Notas]], | ||
::* [[Log de notas, Relatório | Log de Frequência]], | ::* [[Log de notas, Relatório | Log de Frequência]], | ||
::* [[Log de notas, Relatório | Log Email]]. | ::* [[Log de notas, Relatório | Log Email]]. | ||
| − | ::'''2.1''' | + | ::'''2.1''' Por meio destes relatórios pode-se verificar detalhadamente as movimentações realizadas, assim quem executou cada processo. Por exemplo, podemos verificar todas as alterações acadêmicas realizadas com determinado aluno ou até mesmo as movimentações realizadas em cima de um número de boleto ou documento. |
[[Categoria: Educação Corporativa]] | [[Categoria: Educação Corporativa]] | ||
[[Categoria: Material Didático]] | [[Categoria: Material Didático]] | ||
Edição atual tal como às 14h45min de 9 de março de 2015
|
 |
Metodologia
A Gennera busca, por meio das capacitações no formato assíncrono , proporcionar flexibilidade de horário e acesso ao curso, pois aprendente e instrutor não necessitam estar ao mesmo tempo e no mesmo local físico para participarem.
Os materiais didáticos são subdivididos em módulos, visando disponibilizar de maneira mais detalhada cada um dos processos trabalhados dentro do sistema, sendo que cada módulo/apostila contém, de forma resumida, a explicação das principais funções relacionadas ao tema em estudo.
A leitura da apostila deve ser acompanhada da navegação e leitura da Wiki de cada tela aqui citada, para complementação do estudo (a ligação entre as páginas é feita nas palavras apresentadas em azul, basta clicar e ser direcionado a tela). Lá você encontrará uma descrição do funcionamento da tela, regras e dicas de utilização. Vale lembrar que a página com descrição da tela também é acessada ao clicar no botão “WIKI” disponível na própria tela, assim, você poderá acessá-la sempre que precisar.
Recomendamos para o estudo que você mantenha uma janela do navegador aberta com a apostila e outra janela com o acesso ao sistema. Desta forma, você pode entrar na tela indicada e estudá-la diretamente no sistema para uma melhor compreensão. Você também pode imprimir a apostila, através do caminho "Arquivo > Imprimir" de seu navegador. Caso opte pela impressão, lembre-se de imprimir também a descrição de cada tela mencionada para que o material fique completo e você não perca nenhum detalhe.
Introdução
Neste módulo serão repassadas as informações iniciais necessárias para que o administrador do sistema compreenda a sistemática do software e esteja habilitado a efetuar a liberação do mesmo para os demais usuários da Instituição. Serão tratados alguns tópicos considerados básicos para a utilização inicial.
Estrutura Organizacional
O sistema opera com três níveis hierárquicos relacionados à estrutura da Instituição de Ensino. Estes são distribuídos de forma a promover o melhor controle e organização das instituições. Para o completo entendimento repassamos abaixo uma breve explicação sobre cada um destes níveis.
- 1. Órgão Regulador: É a mantenedora das instituições, órgão principal de controle e nível mais alto da estrutura organizacional, cadastrado através da tela Cadastro de órgão regulador.
- 2. Regional: Nível intermediário da estrutura organizacional, permite que as instituições pertencentes à mantenedora sejam separadas por regiões operacionais, cadastrado através da tela Cadastro de regional.
- 3. Instituição: Refere-se à Instituição de Ensino em si, à qual serão associados os usuários (funcionários), alunos e professores. Este é o cadastro mais completo, no qual são inseridos todos os dados pertinentes à instituição para que sejam carregados em relatórios e afins, através da tela Dados cadastrais da instituição.
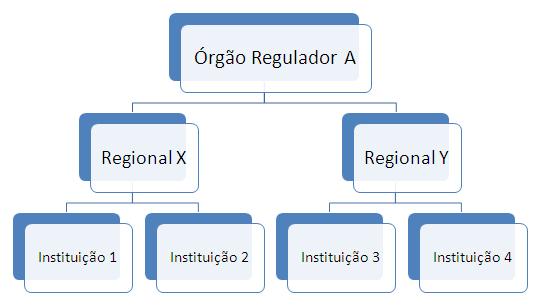
Estes cadastros são normalmente realizados durante a entrega do sistema, de acordo com as informações repassadas pela instituição neste processo. Caso, após este momento, seja necessário o cadastro de novas regionais e instituições, esta estruturação será de responsabilidade do administrador do sistema.
Com a separação das unidades de trabalho em regionais e instituições, é possível também separar os usuários para que cada grupo tenha acesso e consiga visualizar informações somente da Instituição que trabalha, não podendo dessa forma, manipular dados de outras instituições a que não tenha acesso, mesmo que estas estejam vinculadas a mesma regional.
Importação de Fotos
É possível a visualização de fotos no portal aluno e professor, assim como em algumas telas e relatórios do sistema, porém, para que isso aconteça é necessário primeiramente fazer a importação das mesmas. O processo de importação é similar para professores e alunos embora as telas utilizadas para este fim sejam diferenciadas para importação individual das fotos:
A importação de foto também pode ser feita em massa, na tela Importação de foto.
Importação de Logotipo
O sistema permite a personalização de relatórios com o logotipo da Instituição e, para isso, também é necessário fazer a importação deste, sendo que:
- Carteira de Estudante é um dos relatórios que permite visualização de logotipo e possui uma tela específica para esta importação, sendo Logotipos Carteira. O logotipo utilizado nas carteiras pode ser diferente para cada curso e turno.
- Outros relatórios como boletins, extratos e declarações apresentam o que chamamos de “Logotipo da Instituição”, ou seja, um logotipo padrão e comum a estes relatórios, importado através da tela Logotipo da Instituição.
- Além deste logotipo padrão, pode-se importar através desta tela as assinaturas dos representantes oficiais para que apareçam em documentos que possibilitem essa visualização.
Controle de Acesso
Dentre as responsabilidades do Administrador do sistema, não somente no momento inicial de implantação do sistema, mas durante toda a utilização do mesmo, está a de realizar a liberação do sistema para os demais usuários (funcionários). Para tal, deve procurar saber, junto ao diretor de sua Instituição, para quais usuários o sistema será liberado e quais permissões deverão ter acesso. Assim, vale ressaltar que administrador do sistema deve ter conhecimento de todas as pessoas que utilizarão o sistema, bem como em qual setor eles trabalham e a “quais” aplicações estes devem ter acesso.
- 1. O primeiro item da liberação é realizar o cadastro de todos os usuários na tela Usuário do sistema.
- 1.1 Serão informados os dados do usuário, como nome, login e e-mail, sendo necessário também informar uma senha provisória, assim como a qual grupo de usuário e setor ele estará vinculado.
- 1.2 O e-mail aqui informado será o utilizado pelo usuário para resgatar sua senha em caso de esquecimento, portanto, o administrador do sistema deve manter o e-mail dos usuários sempre atualizado.
- 1.3 Alguns grupos de usuários já vem pré-definidos pela empresa fornecedora do software, como sugestão. Portanto, se um usuário for vinculado a um destes grupos, o mesmo já é configurado com as permissões (acesso às aplicações) liberadas para o grupo. É possível que a qualquer momento, o Administrador inclua funcionalidades tanto para o grupo todo, quanto para um usuário específico, e também crie novos grupos de usuários de acordo com as necessidades da Instituição.
- 1.4 Em caso de desligamento de um funcionário, é responsabilidade do Administrador fazer o cancelamento de acesso deste usuário. Para isto, basta alterar o campo “situação” de Ativo para Cancelado.
- 1.5 O usuário poderá fazer o primeiro acesso ao sistema, utilizando-se apenas desta senha cadastrada pelo Administrador e sem necessidade de informar uma resposta secreta. Assim, neste primeiro acesso, o usuário será redirecionado à tela “ Troca de Senha” para que altere sua senha para uma “particular” e cadastre uma resposta secreta.
- 1.6 O Administrador também tem a opção de cadastrar a resposta secreta para o primeiro acesso do usuário, neste caso, logo após o cadastro deverá passar pela tela “Troca de Senha”, e fazer o registro de senha e resposta, como veremos a seguir.
- 2. O segundo item de liberação é vincular o usuário à(s) instituição(ões) de ensino na tela Vínculo usuário à instituição, onde obterá permissão para visualizar os dados registrados no sistema. Ele poderá ter acesso somente às informações relacionadas à Instituição a qual pertence.
- Os alunos cadastrados por este usuário que por usa vez possui vínculo à uma Instituição ou mais instituições serão automaticamente vinculados à ela(s). Porém, para usuário que possuem acesso a mais de uma Instituição, quando o código de aluno fizer menção ao número da instituição, como por exemplo: Instituição(2)+Sequencial(6), o usuário deverá tornar como padrão aquela à qual o código será gerado. Veja o exemplo a seguir: Colégio Modelo é número 1 e a Associação de Ensino Superior é número 2. Quando o usuário for cadastrar um aluno para o Colégio Modelo, deverá torná-la como padrão e, desta maneira, o código de aluno gerado será 01000001.
- 3. Após a liberação das instituições é necessário fazer a liberação das contas correntes aos usuários da Instituição que terão acesso ao financeiro, pela tela Vínculo usuário à conta corrente. Esta liberação serve para que os mesmos possam emitir alguns relatórios com informações financeiras do aluno, além de pesquisar parcelas e fazer alterações nas mesmas, caso tenham acesso às aplicações que as permitam alterar.
- 4. Feito isso, pode-se partir para a inclusão ou exclusão de aplicações para um usuário ou grupo nas telas Grupo de usuário por aplicação ou Usuário por aplicação.
- 5. Durante o tratamento com os usuários, pode ser necessário que o Administrador faça alterações em suas senhas, ou seja, libere uma nova senha ou bloqueie uma senha existente. Esta alteração deverá ser feita na tela Troca de senha.
- A liberação pode ocorrer antes do primeiro acesso, quando o Administrador cadastrar uma senha e resposta secreta padrão para o usuário, ou quando o usuário esquecer sua senha e não conseguir recuperá-la utilizando o recurso “esqueci minha senha”.
- O bloqueio pode acontecer no momento em que um usuário se afastar da Instituição, seja em definitivo ou por um período, como férias por exemplo.
- 6. Finalizado o processo de cadastro dos usuários da instituição, o Administrador do sistema poderá emitir uma carta individual a ser impressa e entregue diretamente aos usuários para divulgação das senhas e dados de acesso, na tela Carta Internet.
- O relatório Carta internet tem particularidades no que diz respeito a dados dos usuários da instituição (funcionários). Para que a segurança no acesso seja mantida, apenas usuários “Master” do sistema conseguirão ver os dados de acesso de todos os usuários. Usuários não master, porém marcados como “administradores”, terão permissão a visualizar os dados dos usuários da instituição a que tem acesso. Usuários normais, ao emitir esta carta, verão apenas os seus dados.
- Vale lembrar que a carta internet não é emitida por usuário. Caso deseje realizar a impressão para um único usuário, o relatório deve ser emitido normalmente e apenas a página desejada deve ser encaminhada à impressora.
Segurança/Auditoria
Dentro das questões de segurança, é possível fazermos algumas restrições de acesso aos usuários da instituição para garantir um melhor controle.
- 1. É possível, por exemplo, bloquear o acesso de todos os usuários a um determinado módulo por um intervalo de tempo, como o recesso acadêmico, através da tela Libera Acesso Módulos.
- 2. Ou bloquear o acesso em determinados horários e dias da semana, desmarcando, de acordo com o módulo, os dias e horários em que o usuário não deve ter acesso, através da tela Calendário Liber. Acesso.
- 3. Outra forma bastante eficiente de controle de acesso é a restrição por faixa de IP. Pode-se delimitar o acesso de um determinado usuário ou de toda a Instituição a um intervalo de IP definido através das telas Restringe acesso por IP por Usuário ou Restringe acesso por IP por instituição.
- Desta forma, permite-se que o usuário faça logon de qualquer computador da rede que esteja utilizando um IP dentro da faixa delimitada. Isso impede que se faça logon de computadores externos à rede da Instituição.
Relacionado a controle de usuários, existem verificações que podem ser feitas como: quando fizeram acesso, quais telas acessaram, se fizeram alterações em informações relacionadas aos alunos e muito mais. Estas verificações ou auditorias são apresentadas em forma de relatórios, para que se possa fazer a devida análise quando necessário. É possível fazer este controle em dois momentos:
- 1. Primeiro, por intermédio da tela de auditoria de acessos, onde é possível verificar os usuários que já se encontram cadastrados no sistema, os direitos de acesso de cada usuário, os grupos de usuários cadastrados, bem como algumas informações estatísticas sobre os acessos realizados nos módulos Gestão, Aluno e Professor.
- 2. Além da tela de auditoria de acesso, é possível controlar as alterações realizadas pelos usuários em questões acadêmicas dos alunos, pela emissão de relatórios de Log nas telas:
- 2.1 Por meio destes relatórios pode-se verificar detalhadamente as movimentações realizadas, assim quem executou cada processo. Por exemplo, podemos verificar todas as alterações acadêmicas realizadas com determinado aluno ou até mesmo as movimentações realizadas em cima de um número de boleto ou documento.