Apostila, Exportação genérica
|
 |
Metodologia
A Gennera busca, por meio das capacitações no formato assíncrono , proporcionar flexibilidade de horário e acesso ao curso, pois aprendente e instrutor não necessitam estar ao mesmo tempo e no mesmo local físico para participarem.
Os materiais didáticos são subdivididos em módulos, visando disponibilizar de maneira mais detalhada cada um dos processos trabalhados dentro do sistema, sendo que cada módulo/apostila contém, de forma resumida, a explicação das principais funções relacionadas ao tema em estudo.
O estudo da apostila deve ser acompanhada da navegação e leitura das explicações sobre cada tela, a partir do botão localizado no canto superior direito da tela. O conteúdo de cada tela citada deve ser utilizada para complementação do estudo (a ligação entre as páginas é feita nas palavras apresentadas em azul, basta clicar e ser direcionado a tela). Lá você encontrará uma descrição do funcionamento da tela, regras e dicas de utilização.
Recomendamos para o estudo que você mantenha uma janela do navegador aberta com a apostila e outra janela com o acesso ao sistema. Desta forma, você pode entrar na tela indicada e estudá-la diretamente no sistema para uma melhor compreensão. Você também pode imprimir a apostila, através do caminho "Arquivo > Imprimir" de seu navegador. Caso opte pela impressão, lembre-se de imprimir também a descrição de cada tela mencionada para que o material fique completo e você não perca nenhum detalhe.
Material didático
Este material contém de forma resumida a explicação das principais funções relacionadas ao tema em estudo. A leitura deste material deve ser acompanhada da leitura da Wiki de cada tela aqui citada, para complementação do estudo. Lá você encontrará uma descrição do funcionamento da tela, regras e dicas de utilização. Para acessá-la, basta clicar no botão “WIKI” disponível na própria tela.
Introdução
Este módulo irá orientar aos usuários quanto procedimentos necessários para exportação de arquivos através do módulo de exportação genérica. Esta função permite a exportação de dados existentes no sistema no formato texto (.txt), possibilitando que a instituição crie fontes com dados de sua necessidade para uso diverso.
Criação de layout
Na tela Layout deverá ser configurado o layout (informações que deverão ser exportadas do sistema).
Você vai conhecer as três pastas desta tela:
Layout
Na pasta "layout" deverá ser selecionada a Visão de acordo com as informações que deverão ser exportadas do sistema. Por exemplo, para exportar dados relacionados à matrícula do aluno, como lista de e-mails, deverá ser selecionada a visão "Dados alunos matriculados".
Campos
Na pasta "campos" será montado o arquivo com os tipos de dados que serão exportados. É necessária a definição dos dados que serão gerados (por exemplo: código do aluno, nome do aluno, telefone do aluno, etc) e se haverá ou não cabeçalho com o nome das colunas, ou seja:
Para melhor entendimento, veja o exemplo abaixo:
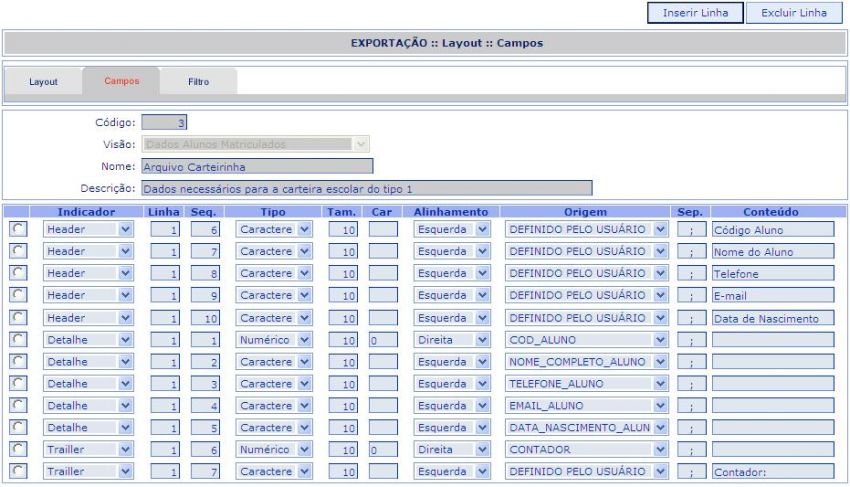
Filtro
A pasta "filtro" tem por finalidade indicar o campo de filtro que deverá ser apresentado na tela de emissão do arquivo, caso necessário (por exemplo: se a instituição deseja informações apenas do ano letivo corrente, deverá selecionar nesta pasta a opção COD_ANO_EXERCICIO).
Geração do arquivo TXT
A geração do arquivo configurado será feita através da tela Geração de arquivo. Nela, deverá ser indicada a 'Visão' e o 'Layout' que iremos gerar o arquivo (conforme cadastrado anteriormente). Ao informar a 'Visão', o campo 'Layout' será atualizado automaticamente para que apareçam apenas os layouts criados para a opção selecionada. Após escolher o Layout, o sistema atualizará a tela novamente mostrando apenas os campos de filtro cadastrados anteriormente (além dos dados da instituição, que já vem por default pelo sistema).
Depois de indicadas as informações desejadas e clicar em "Pesquisar" para geração do arquivo, o sistema mostrará em tela uma janela para fazer o download do arquivo. Neste momento temos duas opções: salvar o arquivo gerado no computador (o mais recomendável) ou apenas abrir o arquivo para verificar os dados gerados e depois salvar.
Edição do layout
Caso os dados que foram gerados não estejam exatamente na ordem que queremos ou faltou algum campo que tenhamos esquecido, podemos voltar à tela de Layout e modificar o layout do arquivo.
Importação de dados externos
Planilha Excel através do TXT
Se o arquivo gerado e salvo no computador corresponder ao desejado, poderá ser feita a importação dos dados em uma planilha Excel, o que possibilitará manipulá-los. Para isto, abra um documento Excel vazio e em "Arquivo / Abrir" selecione o arquivo TXT gerado pelo sistema.
Ao abrir o arquivo, o Excel irá abrir uma nova janela chamada “Assistente de importação de texto”, onde você deverá informar como deseja que os dados sejam importados, conforme etapas abaixo:
- 1ª etapa – aqui deverá ser definido o tipo de campo. Neste caso será a opção “Delimitado”. Depois de selecionado, clicar em Avançar.
- 2ª etapa – aqui deverá ser informado o tipo de delimitador existente no arquivo que será importado (verificar o que foi utilizado na confecção do arquivo, por exemplo, “Ponto e vírgula”). Depois de selecionado, clicar em Avançar.
- 3ª etapa – por último informar o formato dos dados de cada coluna existente. Neste caso, deixar como Geral. Depois de selecionado, clicar em Concluir.
Após a conclusão das 3 etapas mencionadas acima, você terá o arquivo no formato de planilha Excel. Esta planilha poderá ser salva no computador ou rede, e editada conforme necessidade.
Etiqueta através do TXT
Se o arquivo gerado e salvo no computador corresponder ao desejado, poderá ser feita a importação dos dados em um documento Word, o que possibilitará manipulá-los para geração de etiquetas, por exemplo. Para isto, siga as orientações em Geração de etiqueta.