Apostila, Kapta
Metodologia
Para que você possa aprimorar seus conhecimentos e utilizar o sistema com segurança, a empresa fornecedora do software desenvolveu os materiais didáticos, com módulos que lhe possibilitará conhecer as principais funções do sistema.
Material didático
Este material contém de forma resumida a explicação das principais funções relacionadas ao tema em estudo. A leitura deste material deve ser acompanhada da leitura da Wiki de cada tela aqui citada, para complementação do estudo.
Introdução
Este módulo irá orientar aos usuários quanto aos procedimentos necessários para criação de formulários de pesquisa, processo de seleção, etc.
Criação de formulário
Na tela principal da aplicação, clicar no botão Novo Formulário:
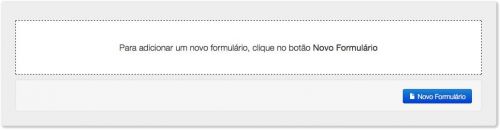
Será exibida a tela de criação de formulários, onde é possível configurar em detalhes todas as informações referentes à captação dos dados como os tipos de campos desejados, instruções de preenchimento, informações de cobrança, e-mail de confirmação e comprovante:
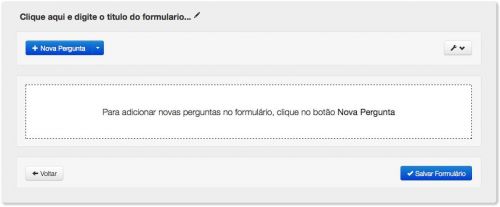
No canto superior esquerdo da tela encontra-se o título do formulário. Para editá-lo, basta clicar sobre ele e digitar o título desejado.
Logo abaixo, temos o botão Nova Pergunta. Nele, é possível selecionar um tipo de pergunta, sendo que atualmente temos:
- Pergunta Simples: Indicada em caso de respostas discursivas diretas.
- Pergunta Longa: Para respostas que envolvam a digitação de várias linhas.
- Data: Restrita a resposta no formato de data. Exibe automaticamente um calendário para a seleção da data.
- Numérica: Restrita a resposta no formato de número.
- Múltipla Escolha: Permite a criação de respostas pré-definidas.
Para os 3 primeiros tipos de pergunta (Pergunta Simples, Pergunta Longa e Data), deverá ser informado o título da pergunta e também existe a possibilidade de defini-la como obrigatória.
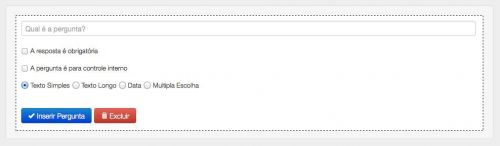
Após o preenchimento do título, clique no botão Confirmar para que ela seja adicionada ao formulário. Caso seja escolhido o tipo de pergunta de múltipla escolha, as opções devem ser inseridas.
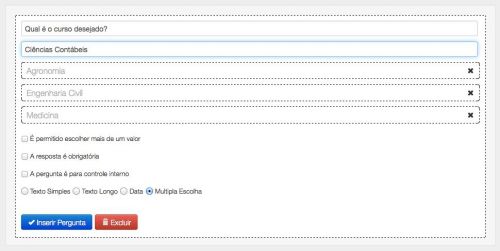
Repare que para incluir uma nova opção, basta digitá-la no campo Digite, uma a uma, as opções desejadas... e pressionar a tecla Enter. As opções serão listadas logo abaixo do campo e será possível trocar sua ordem apenas clicando sobre uma delas e arrastando para cima ou para abaixo, ou também apagá-las por meio do ícone lateral.
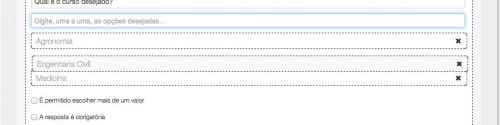
Ao final, as perguntas serão exibidas conforme figura abaixo.
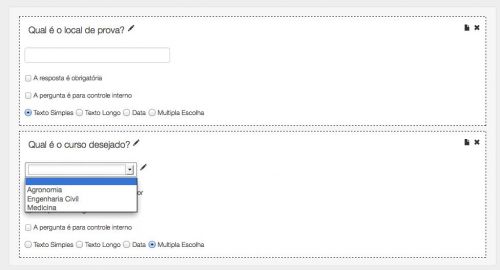
Neste momento, é possível modificar a ordem das questões, da mesma forma como foi feito com as opções de uma pergunta de múltipla escolha, clicando sobre a pergunta e arrastando para cima ou para baixo.
Também é possível duplicar uma pergunta por meio do primeiro ícone localizado no canto superior direito ou deletá-la por meio do segundo ícone.
Configuração do formulário
Após o cadastro, ao clicar sobre o formulário desejado, são exibidas as opções de menu ilustradas na imagem. Selecionando a opção 'Configurações', será possível configurar o Portador (Banco/Agência e Conta) para emissão de boletos, Tabela de Preços, E-mail de Confirmação e Comprovante.
Campos básicos
Na aba de Campos Básicos temos a opção de selecionar quais campos deverão ser exibidos no formulário. A configuração é feita por meio da seleção de uma opção entre Campo obrigatório, Campo opcional ou Não exibir o campo.
Também é possível definir o campo e-mail ou CPF como sendo único e, nesse caso, o Kapta irá rejeitar respostas consideradas duplicadas por meio destes critérios.
Atenção: Não é recomendado adicionar estes campos por meio da criação de uma nova pergunta já que eles são utilizados para realizar processos de integração do sistema.
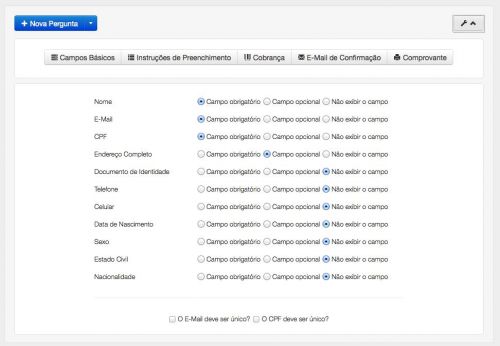
Informações de preenchimento
A próxima configuração é de Informações de Preenchimento, onde as informações fornecidas neste campo devem ser utilizadas para orientar ao usuário que estiver respondendo o formulário.
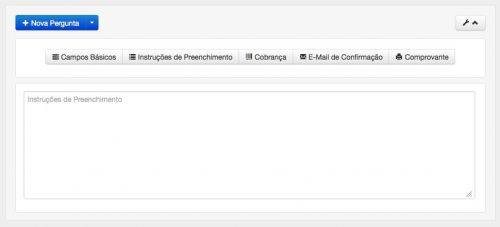
Cobrança
Em seguida temos a Cobrança, que é utilizada caso o formulário envolva o pagamento de uma taxa, como é comum em processos seletivos de universidades ou mesmo em processos de reserva de vaga. Para isso, deve ser informado o Portador, basicamente formado pelo banco, agência, conta e carteira, além do valor e data de pagamento. Esta última pode ser definida tanto com base em um número de dias a partir da data de emissão ou em uma data específica.
Também é possível definir as instruções do boleto ou mesmo dados impressos em uma área livre do documento. Ao preencher as informações, o boleto será emitido e enviado para o e-mail do usuário após o preenchimento do formulário. Um lançamento financeiro é gerado e pode ser acompanhado pela tela de gerenciamento do formulário, conforme veremos no capítulo de gerenciamento dos formulários.
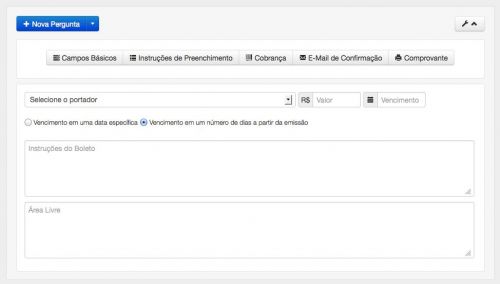
Email de confirmação
Em seguida, temos a configuração de envio de E-Mail de Confirmação. Para que seja enviada a mensagem de confirmação ao usuário automaticamente após o preenchimento do formulário, devem ser cadastrados os campos Assunto e Mensagem. Se desejado, com o preenchimento dos campos CC ou BCC uma cópia será enviada para os e-mails definidos.
Caso deseje informar qualquer um dos campos preenchidos dentro da mensagem do e-mail, basta clicar no botão Adicionar Variável e escolher a opção desejada.
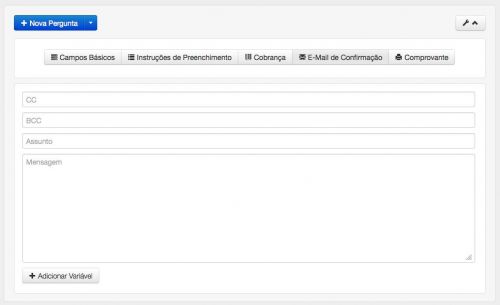
Comprovante
Por último, podemos ainda criar um comprovante de preenchimento do formulário. Caso configurado, ele será exibido após o preenchimento. O comprovante também permite a inserção de variáveis, da mesma forma que a configuração do e-mail de confirmação.
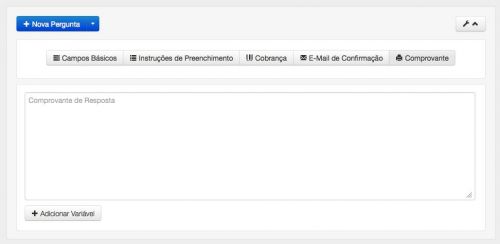
Após a configuração de todo o formulário, basta clicar no botão Salvar Configurações.
Lista de formulários
Após a criação dos formulários, é possível visualizá-los na listagem.
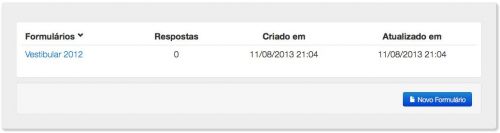
Exportação de dados
Todos os dados podem ser exportados para o Excel caso seja necessário realizar qualquer tipo de manipulação avançada. Abaixo disponibilizamos um tutorial para manipulação de planilhas:
| Anexo-Tutorial uso de planilhas | Material preparado de forma a auxiliar os usuários quanto a utilização de softwares de planilhas para manusear (abrir, visualizar e totalizar) dados armazenados em arquivos de texto do tipo “separados por vírgulas” (CSV: character-separated values). Obs.: Ao clicar neste link, será aberto um arquivo ".rar" (o computador deve ter instalado o programa WinRar para abrí-lo). Dentro, há uma pasta "Planilha_com_csv", abra esta pasta e execute o arquivo "Exemplo-csv.htm" para visualizar o tutorial. |