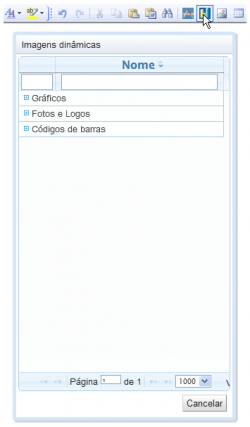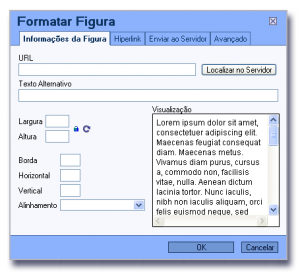Mudanças entre as edições de "Botão imagens"
De GWiki
Ir para navegaçãoIr para pesquisarm (uma edição: GDoc para produção) |
|||
| (10 revisões intermediárias por 3 usuários não estão sendo mostradas) | |||
| Linha 1: | Linha 1: | ||
| − | + | Ao clicar no botão '''Imagens Gennera''' do Editor GDoc a seguinte janela flutuante ficará disponível: | |
| − | + | [[Arquivo:Imagensgennera.png|250px]] | |
| − | Para inserir uma imagem no documento: | + | :* Para inserir uma imagem no documento: |
| − | * Clique | + | ::* Clique na opção desejada, sendo ''gráficos'', ''fotos e logotipos'' (que também tem a assinatura digital do diretor) e ''código de barras''. |
| − | * | + | ::* Dê duplo clique na imagem desejada. |
| − | * A imagem será inserida no local onde o curso estiver | + | ::* A imagem será inserida no local onde o curso estiver posicionado no documento. |
| − | * A janela " | + | ::* A janela "Inserir/Editar Figura" será fechada. |
| + | * '''Inserir/Editar Figura''': é através desta janela que poderá ser importada uma imagem de seu computador. | ||
| − | + | :* Para inserir uma imagem no documento: | |
| + | ::* Clique em "Localizar no Servidor" da janela flutuante, aba ''Informações da Figura''. | ||
| + | ::* Será apresentada a lista de imagens já importadas. Localize a imagem desejada e clique nela. | ||
| + | :::* Caso deseje inserir uma nova imagem, clique em "Procurar", localize no seu computador e clique em "Upload". A imagem será incluída na lista de imagens já importadas. Localize a imagem desejada e clique nela. '''''Atenção:''' O nome da imagem não poderá conter espaço. Se houver, edite o nome da imagem colocando, por exemplo, um traço no lugar do espaço.'' | ||
| + | :::* Caso deseje que a imagem seja uma '''marca d'água''', certifique-se de que é uma imagem "transparente" (diminuir a opacidade), clique na aba ''Avançado'' e informe no campo ''Estilos'' a seguinte informação: '''''position: absolute; z-index: -1;''''' | ||
| + | ::* Clique em "OK". | ||
| + | ::* A imagem será inserida no local onde o cursor estiver posicionado no documento. | ||
| + | ::* A janela "Inserir/Editar Figura" será fechada. | ||
| − | + | [[Arquivo:Inserirfigura.png|300px]] | |
| − | |||
[[Categoria:GDOC]] | [[Categoria:GDOC]] | ||
Edição atual tal como às 13h42min de 11 de novembro de 2013
Ao clicar no botão Imagens Gennera do Editor GDoc a seguinte janela flutuante ficará disponível:
- Para inserir uma imagem no documento:
- Clique na opção desejada, sendo gráficos, fotos e logotipos (que também tem a assinatura digital do diretor) e código de barras.
- Dê duplo clique na imagem desejada.
- A imagem será inserida no local onde o curso estiver posicionado no documento.
- A janela "Inserir/Editar Figura" será fechada.
- Inserir/Editar Figura: é através desta janela que poderá ser importada uma imagem de seu computador.
- Para inserir uma imagem no documento:
- Clique em "Localizar no Servidor" da janela flutuante, aba Informações da Figura.
- Será apresentada a lista de imagens já importadas. Localize a imagem desejada e clique nela.
- Caso deseje inserir uma nova imagem, clique em "Procurar", localize no seu computador e clique em "Upload". A imagem será incluída na lista de imagens já importadas. Localize a imagem desejada e clique nela. Atenção: O nome da imagem não poderá conter espaço. Se houver, edite o nome da imagem colocando, por exemplo, um traço no lugar do espaço.
- Caso deseje que a imagem seja uma marca d'água, certifique-se de que é uma imagem "transparente" (diminuir a opacidade), clique na aba Avançado e informe no campo Estilos a seguinte informação: position: absolute; z-index: -1;
- Clique em "OK".
- A imagem será inserida no local onde o cursor estiver posicionado no documento.
- A janela "Inserir/Editar Figura" será fechada.