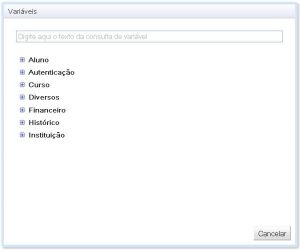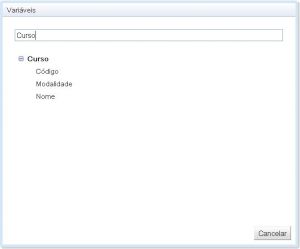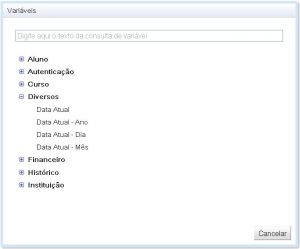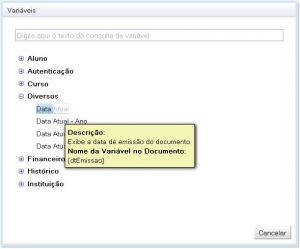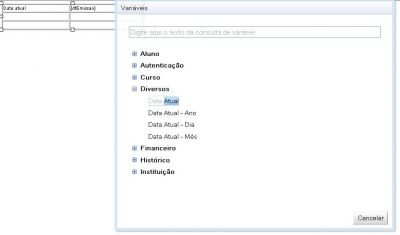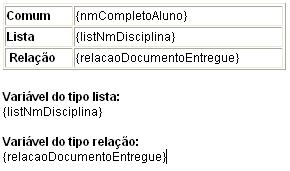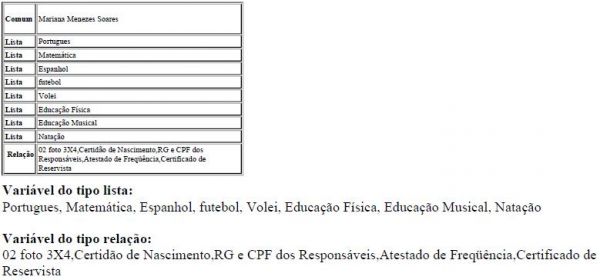Mudanças entre as edições de "Botão variáveis"
De GWiki
Ir para navegaçãoIr para pesquisar| (27 revisões intermediárias por 2 usuários não estão sendo mostradas) | |||
| Linha 1: | Linha 1: | ||
Ao clicar no botão '''Variáveis Gennera''' abre-se uma janela flutuante. Observe que esta janela poderá ser arrastada para qualquer lugar da tela do editor GDoc. | Ao clicar no botão '''Variáveis Gennera''' abre-se uma janela flutuante. Observe que esta janela poderá ser arrastada para qualquer lugar da tela do editor GDoc. | ||
| − | + | Com a opção '''Variáveis Gennera''' será possível utilizar dados e informações do sistema para a elaboração de documentos acadêmicos, tais como dados pessoais do aluno, dados da instituição, notas, frequência, entre outras. | |
| − | |||
| − | + | '''Considerações importantes sobre o botão Variáveis Gennera''' | |
| − | :* Na parte superior | + | :* Na parte superior da janela flutuante existe um campo de busca para variável. Neste campo informe, por exemplo, a palavra “Curso”. Automaticamente, as variáveis ou grupo de variáveis cujo nome contenha a palavra informada serão apresentadas na parte inferior da janela. Observe ainda que será possível localizar as variáveis pelo seu nome técnico. |
| − | [[Arquivo:Procurandovariaveis.JPG|300px]] [[Arquivo:Procurandovariaveis2.JPG|300px]] [[Arquivo:Procurandovariaveis3.JPG|300px]] | + | :[[Arquivo:Procurandovariaveis.JPG|300px]] [[Arquivo:Procurandovariaveis2.JPG|300px]] [[Arquivo:Procurandovariaveis3.JPG|300px]] |
| − | :* As variáveis estão divididas em '''grupos''' e '''subgrupos''', relacionando as informações disponíveis para o [[tipo de documento]] que está sendo editado. | + | :* As variáveis estão divididas em '''grupos''' e '''subgrupos''', relacionando as informações disponíveis para o [[Tipo documento, GDOC | tipo de documento]] que está sendo editado. |
| − | :Ex.: Temos o '''grupo ''Aluno''''' que possui: | + | ::Ex.: Temos o '''grupo ''Aluno''''' que possui: |
| − | ::- Variáveis apresentadas diretamente no '''grupo''' como ''Nome, Profissão, etc''. | + | :::- Variáveis apresentadas diretamente no '''grupo''' como ''Nome, Profissão, etc''. |
| − | ::- '''Subgrupos''' como ''Endereço, Enfermaria, Responsáveis, etc''. | + | :::- '''Subgrupos''' como ''Endereço, Enfermaria, Responsáveis, etc''. |
| − | ::- O '''subgrupo ''Responsáveis''''' por sua vez possui outros '''subgrupos''', a saber: ''Acadêmico, Financeiro, Mãe, Pai, Terceiro''. | + | :::- O '''subgrupo ''Responsáveis''''' por sua vez possui outros '''subgrupos''', a saber: ''Acadêmico, Financeiro, Mãe, Pai, Terceiro''. |
| + | |||
| + | :* Ao posicionar o cursor sobre o nome de uma variável um rótulo explicativo (em amarelo) ficará disponível para consulta com as seguintes informações: | ||
| − | |||
::- '''Descrição:''' informa a descrição da variável | ::- '''Descrição:''' informa a descrição da variável | ||
::- '''Parâmetros:''' caso a variável seja [[variável parametrizável]], serão listados os parâmetros da variável (por exemplo, tipo de curso) | ::- '''Parâmetros:''' caso a variável seja [[variável parametrizável]], serão listados os parâmetros da variável (por exemplo, tipo de curso) | ||
| Linha 26: | Linha 26: | ||
:::[[Arquivo:Descricaodavariavel.JPG|300px]] | :::[[Arquivo:Descricaodavariavel.JPG|300px]] | ||
| − | '''Para inserir uma [[variável]] | + | '''Para inserir uma [[variável]] em um documento:''' |
| − | :* | + | |
| − | :* | + | :* No documento a ser elaborado clique no local desejado. Atenção: se o cursor não estiver posicionado no local desejado ao clicar na variável ela será disponibilizada no início do documento; |
| − | + | :* Clique duas vezes sobre o nome da variável que será utilizada no documento. Observe que será inserido no documento o nome técnico da variável. Assim, ao clicar, por exemplo, na variável Aluno o resultado apresentado no documento será {nmAluno}; | |
| − | :* | + | :* Algumas variáveis podem ser configuradas. Ao escolher uma delas, como a {listNmDisciplinaHistorico,fund,todos}, uma outra janela flutuante ficará disponível para que se possa selecionar os parâmetros. No caso do nosso exemplo serão apresentados a Disciplina/Nome e |
| + | :* Cuidado ao formatar uma variável (tamanho, tipo, cor, e outros), pois caso um dos caracteres da variável inserida esteja com formato distinto aos demais o Editor GDoc não entenderá como sendo uma variável do sistema e o resultado apresentando será o nome técnico da variável e não o seu conteúdo (valor). | ||
| + | |||
| + | ''Dica: Para mudar de formatação selecione todo o nome da variável, incluindo as chaves. '' | ||
| + | |||
| − | :::[[Arquivo:Inserindovariavel.JPG| | + | :::[[Arquivo:Inserindovariavel.JPG|400px]] |
'''Exemplo 1:''' | '''Exemplo 1:''' | ||
| Linha 54: | Linha 58: | ||
* '''Comum''' | * '''Comum''' | ||
| − | São variáveis que possuem, por vez, um único valor (informação ou dado). Exemplo: {emailAluno}. Observe que o nome da variável é apresentado entre chaves e que o seu rótulo é semelhante ao conteúdo que armazena. Assim, e em nosso exemplo, o resultado da variável será o e-mail do aluno. | + | : São variáveis que possuem, por vez, um único valor (informação ou dado). Exemplo: {emailAluno}. Observe que o nome da variável é apresentado entre chaves e que o seu rótulo é semelhante ao conteúdo que armazena. Assim, e em nosso exemplo, o resultado da variável será o e-mail do aluno. |
* '''Lista''' | * '''Lista''' | ||
| − | São variáveis que possuem uma lista de valores relacionados, ou seja, correspondem a uma lista de dados. Os nomes das variáveis desse tipo iniciarão por “list”. Ao se colocar a variável do tipo lista em uma tabela os valores serão apresentados um após o outro em cada linha da tabela. Veja a seguir um exemplo da ''variável lista'' dentro de uma tabela: | + | : São variáveis que possuem uma lista de valores relacionados, ou seja, correspondem a uma lista de dados. Os nomes das variáveis desse tipo iniciarão por “list”. Ao se colocar a variável do tipo lista em uma tabela os valores serão apresentados um após o outro em cada linha da tabela. Veja a seguir um exemplo da ''variável lista'' dentro de uma tabela: |
::{| border=1 | ::{| border=1 | ||
| Linha 77: | Linha 81: | ||
|} | |} | ||
| − | Caso a variável do tipo ''lista'' seja colocada fora de uma tabela os dados serão apresentados um após o outro e separados por vírgula. | + | : Caso a variável do tipo ''lista'' seja colocada fora de uma tabela os dados serão apresentados um após o outro e separados por vírgula. |
:Exemplo da variável lista fora de uma tabela: | :Exemplo da variável lista fora de uma tabela: | ||
| Linha 83: | Linha 87: | ||
::''Sintomas'': Dor de garganta, Febre, Náuseas. | ::''Sintomas'': Dor de garganta, Febre, Náuseas. | ||
| − | '''Relação''' | + | *'''Relação''' |
| − | Assim como a variável lista a de relação também apresentam uma lista de valores relacionados. A diferença básica entre a variável ''lista'' e a de ''relação'' está no resultado apresentado, ou seja, a variável relação se colocada dentro de uma tabela ou fora apresentará os valores de forma sequencial e separados por vírgula. | + | : Assim como a variável lista a de relação também apresentam uma lista de valores relacionados. A diferença básica entre a variável ''lista'' e a de ''relação'' está no resultado apresentado, ou seja, a variável relação se colocada dentro de uma tabela ou fora apresentará os valores de forma sequencial e separados por vírgula. |
| − | Observe que a variável do tipo relação também está entre chaves, porém seu nome (rótulo) começa com a palavra “relação”. Você também poderá encontrar variáveis que comecem apenas com a sigla “rel”. | + | : Observe que a variável do tipo relação também está entre chaves, porém seu nome (rótulo) começa com a palavra “relação”. Você também poderá encontrar variáveis que comecem apenas com a sigla “rel”. |
[[Arquivo:List e Rel.JPG|300px]] [[Arquivo:List e Rel resultado.JPG|600px]] | [[Arquivo:List e Rel.JPG|300px]] [[Arquivo:List e Rel resultado.JPG|600px]] | ||
| − | * | + | * Após o uso da opção '''Variáveis Gennera''' clique no [[Botão cancelar]] e retome a edição do documento |
| + | |||
| + | == Dica == | ||
| + | |||
| + | Acompanhe as dicas de [[Variável, Formatação | formatação de variáveis]] | ||
[[Categoria:GDOC]] | [[Categoria:GDOC]] | ||
Edição atual tal como às 12h55min de 6 de dezembro de 2013
Ao clicar no botão Variáveis Gennera abre-se uma janela flutuante. Observe que esta janela poderá ser arrastada para qualquer lugar da tela do editor GDoc.
Com a opção Variáveis Gennera será possível utilizar dados e informações do sistema para a elaboração de documentos acadêmicos, tais como dados pessoais do aluno, dados da instituição, notas, frequência, entre outras.
Considerações importantes sobre o botão Variáveis Gennera
- Na parte superior da janela flutuante existe um campo de busca para variável. Neste campo informe, por exemplo, a palavra “Curso”. Automaticamente, as variáveis ou grupo de variáveis cujo nome contenha a palavra informada serão apresentadas na parte inferior da janela. Observe ainda que será possível localizar as variáveis pelo seu nome técnico.
- As variáveis estão divididas em grupos e subgrupos, relacionando as informações disponíveis para o tipo de documento que está sendo editado.
- Ex.: Temos o grupo Aluno que possui:
- - Variáveis apresentadas diretamente no grupo como Nome, Profissão, etc.
- - Subgrupos como Endereço, Enfermaria, Responsáveis, etc.
- - O subgrupo Responsáveis por sua vez possui outros subgrupos, a saber: Acadêmico, Financeiro, Mãe, Pai, Terceiro.
- Ao posicionar o cursor sobre o nome de uma variável um rótulo explicativo (em amarelo) ficará disponível para consulta com as seguintes informações:
- - Descrição: informa a descrição da variável
- - Parâmetros: caso a variável seja variável parametrizável, serão listados os parâmetros da variável (por exemplo, tipo de curso)
- - Menu – Campo: indica qual o campo do sistema a que se refere a variável, informando o caminho do menu do sistema e o nome do campo.
- - Nome da Variável no Documento: informa qual o nome interno da variável que é utilizado nos documentos.
Para inserir uma variável em um documento:
- No documento a ser elaborado clique no local desejado. Atenção: se o cursor não estiver posicionado no local desejado ao clicar na variável ela será disponibilizada no início do documento;
- Clique duas vezes sobre o nome da variável que será utilizada no documento. Observe que será inserido no documento o nome técnico da variável. Assim, ao clicar, por exemplo, na variável Aluno o resultado apresentado no documento será {nmAluno};
- Algumas variáveis podem ser configuradas. Ao escolher uma delas, como a {listNmDisciplinaHistorico,fund,todos}, uma outra janela flutuante ficará disponível para que se possa selecionar os parâmetros. No caso do nosso exemplo serão apresentados a Disciplina/Nome e
- Cuidado ao formatar uma variável (tamanho, tipo, cor, e outros), pois caso um dos caracteres da variável inserida esteja com formato distinto aos demais o Editor GDoc não entenderá como sendo uma variável do sistema e o resultado apresentando será o nome técnico da variável e não o seu conteúdo (valor).
Dica: Para mudar de formatação selecione todo o nome da variável, incluindo as chaves.
Exemplo 1:
Para o texto: “Pelo presente instrumento particular de CONTRATO DE PRESTAÇÃO DE SERVIÇOS EDUCACIONAIS,
o NOME COMPLETO INSTITUIÇÂO, inscrito no CNPJ/MF sob nº. 000000111111-1111/68 ...”
O Nome e o CNPJ da Instituição podem ser obtidos diretamente do sistema. Para isso, basta excluir estes dados do texto e incluir as respectivas variáveis, ficando:
“Pelo presente instrumento particular de CONTRATO DE PRESTAÇÃO DE SERVIÇOS EDUCACIONAIS, o
{nmMantenedora}, inscrito no CNPJ/MF sob nº {CNPJInstituicao} ...”.
Exemplo 2: Para o texto
DECLARAÇÃO
Declaramos para os devidos fins que o aluno João Carlos da Silva pagou a importância de R$ 15.000,00 referente ao ano letivo de 2012.
A tesouraria. DECLARAÇÃO Declaramos para os devidos fins que o aluno {nmCompletoAluno} pagou a importância de R$ {vlTotalMens} referente ao ano letivo de 2012.
A tesouraria.
Tipos de Variáveis
As variáveis no GDoc possuem nomes significativos ao conteúdo que armazenam e são dividas em: comum, lista e relação.
- Comum
- São variáveis que possuem, por vez, um único valor (informação ou dado). Exemplo: {emailAluno}. Observe que o nome da variável é apresentado entre chaves e que o seu rótulo é semelhante ao conteúdo que armazena. Assim, e em nosso exemplo, o resultado da variável será o e-mail do aluno.
- Lista
- São variáveis que possuem uma lista de valores relacionados, ou seja, correspondem a uma lista de dados. Os nomes das variáveis desse tipo iniciarão por “list”. Ao se colocar a variável do tipo lista em uma tabela os valores serão apresentados um após o outro em cada linha da tabela. Veja a seguir um exemplo da variável lista dentro de uma tabela:
Sintomas {listSintoma}
Sintomas Dor de garganta Febre Nauséas
- Caso a variável do tipo lista seja colocada fora de uma tabela os dados serão apresentados um após o outro e separados por vírgula.
- Exemplo da variável lista fora de uma tabela:
- Sintomas: {listSintoma}
- Sintomas: Dor de garganta, Febre, Náuseas.
- Relação
- Assim como a variável lista a de relação também apresentam uma lista de valores relacionados. A diferença básica entre a variável lista e a de relação está no resultado apresentado, ou seja, a variável relação se colocada dentro de uma tabela ou fora apresentará os valores de forma sequencial e separados por vírgula.
- Observe que a variável do tipo relação também está entre chaves, porém seu nome (rótulo) começa com a palavra “relação”. Você também poderá encontrar variáveis que comecem apenas com a sigla “rel”.
- Após o uso da opção Variáveis Gennera clique no Botão cancelar e retome a edição do documento
Dica
Acompanhe as dicas de formatação de variáveis