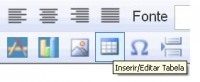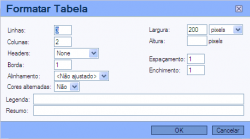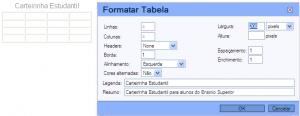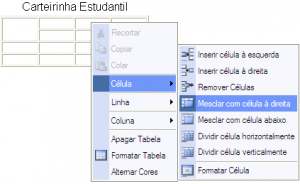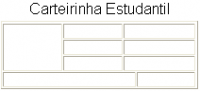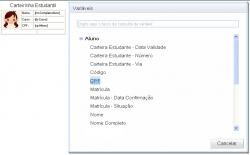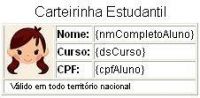Mudanças entre as edições de "GDOC, Tabela"
De GWiki
Ir para navegaçãoIr para pesquisar| Linha 20: | Linha 20: | ||
:* clique com o botão direito do mouse na célula; | :* clique com o botão direito do mouse na célula; | ||
:* escolha a opção ''mesclar com célula abaixo''; | :* escolha a opção ''mesclar com célula abaixo''; | ||
| + | |||
| + | ::::[[Arquivo:Mesclarcelula.PNG|250px]] | ||
| + | |||
:* clique na segunda coluna da primeira linha da tabela inserida; | :* clique na segunda coluna da primeira linha da tabela inserida; | ||
:* clique com o botão direito do mouse na célula e | :* clique com o botão direito do mouse na célula e | ||
:* escolha a opção ''mesclar com célula à direita''''. | :* escolha a opção ''mesclar com célula à direita''''. | ||
| + | ::::[[Arquivo:Mesclarcelulaadireita.PNG|300px]] | ||
| − | |||
| − | |||
| − | |||
::::[[Arquivo:Tabelafinal.PNG|200px]] | ::::[[Arquivo:Tabelafinal.PNG|200px]] | ||
Edição das 12h18min de 11 de novembro de 2013
É válido lembrar que consideramos uma tabela no Editor GDoc como sendo uma representação matricial - linhas versus colunas. A interseção de uma linha com uma coluna chamamos de célula.
Para criar tabelas no Editor GDoc clique no botão Inserir/Editar tabela:
Como exemplo do uso de tabelas no Editor GDoc apresentaremos, a seguir, o passo-a-passo de como criar uma carteira estudantil:
- clique no botão Inserir/Editar tabela;
- na janela flutuante digite 4 tanto para linha quanto para coluna;
- para largura digite 200 e selecione a opção pixels;
- para os campos borda, espaçamento e legenda informe o número 1;
- para alinhamento escolha a opção esquerda e se desejar informe legenda e resumo e
- clique no botão ok.
- clique na primeira coluna da primeira linha da tabela inserida;
- clique com o botão direito do mouse na célula;
- escolha a opção mesclar com célula abaixo;
- clique na segunda coluna da primeira linha da tabela inserida;
- clique com o botão direito do mouse na célula e
- escolha a opção mesclar com célula à direita''.
- Na segunda coluna, insira na primeira linha Nome:, na segunda linha Curso: e na terceira linha CPF:
- Para inserir imagem, fotos ou marca d´água, utilize o botão Formatar figura. Lembre que o cursor deve estar localizado na célula no qual deseja que a imagem seja inserida.
Explicar aqui como editar (tamanho) da figura
- Inclua as variáveis para cada campo: