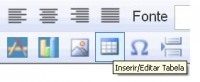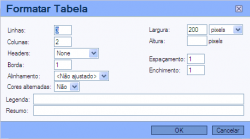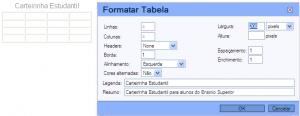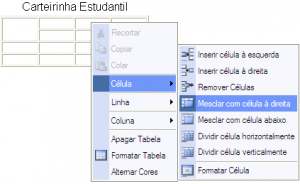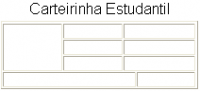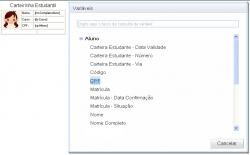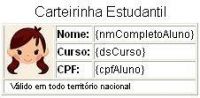Mudanças entre as edições de "GDOC, Tabela"
| (14 revisões intermediárias por 2 usuários não estão sendo mostradas) | |||
| Linha 1: | Linha 1: | ||
| − | + | Vale lembrar que consideramos uma tabela no Editor GDoc como sendo uma representação matricial - '''linhas versus colunas'''. A interseção de uma linha com uma coluna chamamos de '''célula'''. | |
Para criar tabelas no Editor GDoc clique no botão '''Inserir/Editar tabela''': | Para criar tabelas no Editor GDoc clique no botão '''Inserir/Editar tabela''': | ||
| Linha 5: | Linha 5: | ||
[[Arquivo:Inserirtabela.PNG|200px]] | [[Arquivo:Inserirtabela.PNG|200px]] | ||
| − | = | + | =Como criar uma carteirinha de estudante= |
'''Como exemplo do uso de tabelas no Editor GDoc apresentaremos, a seguir, o passo-a-passo de como criar uma carteira estudantil:''' | '''Como exemplo do uso de tabelas no Editor GDoc apresentaremos, a seguir, o passo-a-passo de como criar uma carteira estudantil:''' | ||
| Linha 35: | Linha 35: | ||
| − | == | + | ===Inserindo uma imagem=== |
| + | |||
| + | Nas células mescladas vamos inserir uma imagem: | ||
| + | |||
[[Arquivo:Botaoformatarfigura.png|300px]] | [[Arquivo:Botaoformatarfigura.png|300px]] | ||
| Linha 41: | Linha 44: | ||
Para inserir imagens, fotos ou marca d´água no Editor GDoc escolha o botão '''Formatar Figura'''. | Para inserir imagens, fotos ou marca d´água no Editor GDoc escolha o botão '''Formatar Figura'''. | ||
| − | + | Antes de inserir a [[Botão imagens | imagem ]] lembre-se de clicar na célula em que a imagem será inserida! | |
| Linha 47: | Linha 50: | ||
| − | == | + | ===Digitando em uma célula da tabela=== |
| + | |||
| + | Para cada célula vamos digitar os rótulos da carteirinha, conforme imagem a seguir: | ||
[[Arquivo:Tabelacomtexto.PNG|250px]] | [[Arquivo:Tabelacomtexto.PNG|250px]] | ||
| Linha 63: | Linha 68: | ||
| − | == | + | ===Inserindo variáveis em uma célula da tabela=== |
| + | |||
| + | Para cada rótulo insira a [[Botão variáveis | variável]] correspondente: | ||
[[Arquivo:Tabelavariavel.PNG|250px]] [[Arquivo:Tabelavariavel2.JPG|200px]] | [[Arquivo:Tabelavariavel.PNG|250px]] [[Arquivo:Tabelavariavel2.JPG|200px]] | ||
| − | |||
| − | |||
| − | |||
| − | |||
== Fonte externa == | == Fonte externa == | ||
| − | [http://office.microsoft.com/pt-br/word-help/results.aspx?qu=tabela+no+word&ex=1&origin=HA101901726 Dicas sobre tabelas no site da Microsoft] | + | :*[http://office.microsoft.com/pt-br/word-help/results.aspx?qu=tabela+no+word&ex=1&origin=HA101901726 Dicas sobre tabelas no site da Microsoft] |
| − | [http://www.officeguru.com.br/cursos/word/curso-de-word-2010/tabelas-graficos-e-figuras/ Inserindo tabelas, gráficos e figuras] | + | :*[http://www.officeguru.com.br/cursos/word/curso-de-word-2010/tabelas-graficos-e-figuras/ Inserindo tabelas, gráficos e figuras] |
[[Categoria: GDOC]] | [[Categoria: GDOC]] | ||
Edição atual tal como às 13h57min de 12 de agosto de 2014
Vale lembrar que consideramos uma tabela no Editor GDoc como sendo uma representação matricial - linhas versus colunas. A interseção de uma linha com uma coluna chamamos de célula.
Para criar tabelas no Editor GDoc clique no botão Inserir/Editar tabela:
Como criar uma carteirinha de estudante
Como exemplo do uso de tabelas no Editor GDoc apresentaremos, a seguir, o passo-a-passo de como criar uma carteira estudantil:
- clique no botão Inserir/Editar tabela;
- na janela flutuante digite 4 tanto para linha quanto para coluna;
- para largura digite 200 e selecione a opção pixels;
- para os campos borda, espaçamento e legenda informe o número 1;
- para alinhamento escolha a opção esquerda e se desejar informe legenda e resumo e
- clique no botão ok.
- clique na primeira coluna da primeira linha da tabela inserida;
- clique com o botão direito do mouse na célula;
- escolha a opção mesclar com célula abaixo;
- clique na segunda coluna da primeira linha da tabela inserida;
- clique com o botão direito do mouse na célula e
- escolha a opção mesclar com célula à direita''.
Observe que sua tabela ficará semelhante a imagem a seguir:
Inserindo uma imagem
Nas células mescladas vamos inserir uma imagem:
Para inserir imagens, fotos ou marca d´água no Editor GDoc escolha o botão Formatar Figura.
Antes de inserir a imagem lembre-se de clicar na célula em que a imagem será inserida!
Digitando em uma célula da tabela
Para cada célula vamos digitar os rótulos da carteirinha, conforme imagem a seguir:
- clique na segunda coluna e primeira linha;
- digite Nome:;
- clique na segunda coluna e segunda linha;
- digite Curso:;
- clique na segunda coluna e terceira linha;
- digite CPF:;
- clique na segunda coluna e quarta linha;
- clique com o botão direito do mouse;
- escolha a opção mesclar a direita;
- na linha mesclada digite Válido em todo território Nacional
Inserindo variáveis em uma célula da tabela
Para cada rótulo insira a variável correspondente: