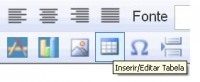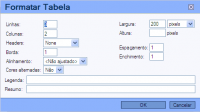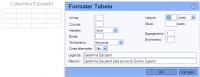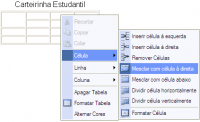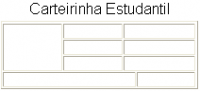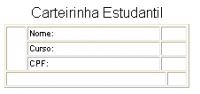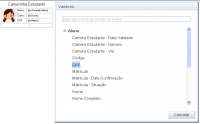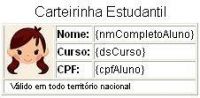Mudanças entre as edições de "GDOC, Tabela"
De GWiki
Ir para navegaçãoIr para pesquisar (Criou página com 'Para criar tabelas no GDOC, clique no botão '''Inserir/Editar tabela'''. Lembrando que uma tabela é uma representação matricial (linhas versus colunas) e a interseção desta...') |
|||
| Linha 1: | Linha 1: | ||
Para criar tabelas no GDOC, clique no botão '''Inserir/Editar tabela'''. Lembrando que uma tabela é uma representação matricial (linhas versus colunas) e a interseção destas é denominado de célula. | Para criar tabelas no GDOC, clique no botão '''Inserir/Editar tabela'''. Lembrando que uma tabela é uma representação matricial (linhas versus colunas) e a interseção destas é denominado de célula. | ||
| − | [[Arquivo:Inserirtabela.PNG]] | + | [[Arquivo:Inserirtabela.PNG|200px]] |
| − | A seguir, será apresentado um passo a passo para criar uma carteira estudantil utilizando uma tabela: | + | '''A seguir, será apresentado um passo a passo para criar uma carteira estudantil utilizando uma tabela:''' |
* Insira uma tabela com 4 linhas e 4 colunas. No campo largura, opte com 200 pixels. No campo borda, espaçamento e legenda informe o número 1. Defina o alinhamento como esquerda. Lembra-se de informar legenda e resumo. | * Insira uma tabela com 4 linhas e 4 colunas. No campo largura, opte com 200 pixels. No campo borda, espaçamento e legenda informe o número 1. Defina o alinhamento como esquerda. Lembra-se de informar legenda e resumo. | ||
| − | [[Arquivo:Menutabela.PNG]] [[Arquivo:Exemplotabela.PNG]] | + | [[Arquivo:Menutabela.PNG|200px]] [[Arquivo:Exemplotabela.PNG|200px]] |
* Clique com o botão direito do mouse na célula localizada na primeira linha e primeira coluna e opte por ''mesclar com célula abaixo''. Repita esse passo para a célula da segunda coluna e primeira linha, porém optando por ''mesclar com célula à direita''. Em seguida, clique na célula | * Clique com o botão direito do mouse na célula localizada na primeira linha e primeira coluna e opte por ''mesclar com célula abaixo''. Repita esse passo para a célula da segunda coluna e primeira linha, porém optando por ''mesclar com célula à direita''. Em seguida, clique na célula | ||
| − | [[Arquivo:Mesclarcelula.PNG]] [[Arquivo:Mesclarcelulaadireita.PNG]] [[Arquivo:Tabelafinal.PNG]] | + | [[Arquivo:Mesclarcelula.PNG|200px]] [[Arquivo:Mesclarcelulaadireita.PNG|200px]] [[Arquivo:Tabelafinal.PNG|200px]] |
* Na segunda coluna, insira na primeira linha ''Nome:'', na segunda linha ''Curso:'' e na terceira linha ''CPF:'' | * Na segunda coluna, insira na primeira linha ''Nome:'', na segunda linha ''Curso:'' e na terceira linha ''CPF:'' | ||
| − | [[Arquivo:Tabelacomtexto.PNG]] | + | [[Arquivo:Tabelacomtexto.PNG|200px]] |
* Para inserir imagem, fotos ou marca d´água, utilize o botão Formatar figura: | * Para inserir imagem, fotos ou marca d´água, utilize o botão Formatar figura: | ||
| − | [[Arquivo:Botaoformatarfigura.png]] [[Arquivo:Inseririmagem.PNG]] [[Arquivo:Tabelaimagem.PNG]] | + | [[Arquivo:Botaoformatarfigura.png|200px]] [[Arquivo:Inseririmagem.PNG|200px]] [[Arquivo:Tabelaimagem.PNG|200px]] |
<font color="Explicar aqui como editar (tamanho) da figura'''XXXXXX</font> | <font color="Explicar aqui como editar (tamanho) da figura'''XXXXXX</font> | ||
| Linha 25: | Linha 25: | ||
* Inclua as variáveis para cada campo: | * Inclua as variáveis para cada campo: | ||
| − | [[Arquivo:Tabelavariavel.PNG]] [[Arquivo:Tabelavariavel2.JPG]] | + | [[Arquivo:Tabelavariavel.PNG|200px]] [[Arquivo:Tabelavariavel2.JPG|200px]] |
== Fonte externa == | == Fonte externa == | ||
Edição das 14h52min de 8 de novembro de 2013
Para criar tabelas no GDOC, clique no botão Inserir/Editar tabela. Lembrando que uma tabela é uma representação matricial (linhas versus colunas) e a interseção destas é denominado de célula.
A seguir, será apresentado um passo a passo para criar uma carteira estudantil utilizando uma tabela:
- Insira uma tabela com 4 linhas e 4 colunas. No campo largura, opte com 200 pixels. No campo borda, espaçamento e legenda informe o número 1. Defina o alinhamento como esquerda. Lembra-se de informar legenda e resumo.
- Clique com o botão direito do mouse na célula localizada na primeira linha e primeira coluna e opte por mesclar com célula abaixo. Repita esse passo para a célula da segunda coluna e primeira linha, porém optando por mesclar com célula à direita. Em seguida, clique na célula
- Na segunda coluna, insira na primeira linha Nome:, na segunda linha Curso: e na terceira linha CPF:
- Para inserir imagem, fotos ou marca d´água, utilize o botão Formatar figura:
<font color="Explicar aqui como editar (tamanho) da figuraXXXXXX
- Inclua as variáveis para cada campo: