Mudanças entre as edições de "Página inicial"
| Linha 92: | Linha 92: | ||
: '''3.4 Serviço de Apoio ao Gestor (GSAG):''' Oferece ao Administrador do sistema e a usuário por ele autorizados a possibilidade de enviar dúvidas, reclamações, sugestões ou de fazer novas solicitações através de um formulário simples. Ainda nesta função, o Administrador do sistema poderá acompanhar os chamados de sua Instituição junto à Gennera. | : '''3.4 Serviço de Apoio ao Gestor (GSAG):''' Oferece ao Administrador do sistema e a usuário por ele autorizados a possibilidade de enviar dúvidas, reclamações, sugestões ou de fazer novas solicitações através de um formulário simples. Ainda nesta função, o Administrador do sistema poderá acompanhar os chamados de sua Instituição junto à Gennera. | ||
| − | : '''3.5 Sair:''' Encerra a sessão e possibilita realizar um novo login no sistema. | + | : '''3.5 Home:''' Fecha a tela atual e retorna à área principal do sistema. |
| + | |||
| + | : '''3.6 Sair:''' Encerra a sessão e possibilita realizar um novo login no sistema. | ||
'''4. Barra de menus:''' Trabalha com sistema de níveis e subníveis, ou seja, você clica no menu para que o submenu seja expandido. As informações apresentadas variam de acordo com as permissões de cada usuário, desta forma, cada um pode ver apenas as telas às quais tem acesso. | '''4. Barra de menus:''' Trabalha com sistema de níveis e subníveis, ou seja, você clica no menu para que o submenu seja expandido. As informações apresentadas variam de acordo com as permissões de cada usuário, desta forma, cada um pode ver apenas as telas às quais tem acesso. | ||
| Linha 100: | Linha 102: | ||
'''6. Home:''' Fecha a tela atual e retorna à área principal do sistema. | '''6. Home:''' Fecha a tela atual e retorna à área principal do sistema. | ||
| − | '''7. Botões e funcionalidades das telas:''' | + | '''7. Instituições:''' Auxilia na troca da instituição padrão do usuário, que facilita a utilização de algumas telas como [[Matrícula]], por exemplo, onde o usuário pode realizar a matrícula de unidades diferentes alterando a instituição principal que aparecerá em tela. '''Importante:''' Esta aplicação é apresentada apenas quando o usuário estiver na área principal do sistema (deverá clicar no botão "home") e a alteração de instituição padrão ocorre apenas durante o login no sistema; ao deslogar e acessar novamente, a instituição padrão retornará para aquela definida na tela [[Usuário, Instituição | Parâmetros do usuário]]. |
| + | |||
| + | : [[Arquivo:Instituicoes.JPG|link=]] | ||
| + | |||
| + | '''8. Botões e funcionalidades das telas:''' | ||
:{| border=0 style="background:#f5faff; text-align: justify;" | :{| border=0 style="background:#f5faff; text-align: justify;" | ||
|[[Imagem:Novo.JPG|link=]] = [[Botão novo]] limpa e prepara a tela para um novo registro. | |[[Imagem:Novo.JPG|link=]] = [[Botão novo]] limpa e prepara a tela para um novo registro. | ||
Edição das 08h35min de 13 de março de 2014
|
Links
|
|
Programa de Educação Continuada (Capacitação)
A Gennera busca, através das capacitações contínuas na modalidade à distância, sanar as principais dúvidas dos clientes e parceiros sobre as funcionalidades do sistema. As capacitações são subdivididas em módulos visando disponibilizar de forma mais detalhada cada um dos processos trabalhados dentro do sistema, sendo aplicadas atualmente em dois formatos: Por que a capacitação é importante?
Você precisa dedicar tempo para conhecer perfeitamente o sistema e poder usufruir das vantagens que ele oferece ao automatizar processos acadêmicos e financeiros. Com uma equipe bem treinada na utilização da ferramenta, sua instituição vai economizar o tempo gasto nas tarefas administrativas, ganhar mais qualidade de gestão e obter maior retorno sobre o investimento realizado. Por isso, participar do programa de educação continuada é fundamental! Esta é sua principal responsabilidade, sua parte no processo de mudança.
|
|
Descrição da página inicial do sistema, botões e funcionalidades existentes
Ao acessar o sistema, você encontra a página principal. Ela é composta por algumas áreas específicas, conforme a figura abaixo: 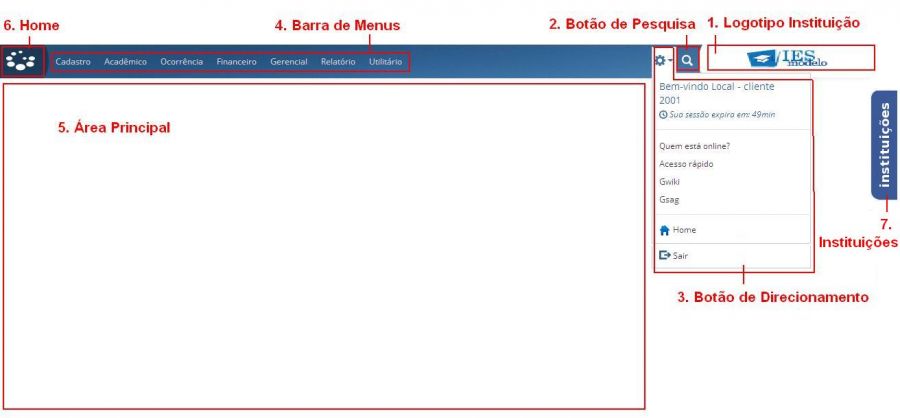 1. Logotipo da instituição: O logotipo deve ser repassado à empresa fornecedora do software para que seja importado no sistema. É possível importar um logotipo por instituição cadastrada no sistema. O tamanho deverá ser:
2. Botão de pesquisa rápida: Auxilia na busca de funcionalidades do sistema (a pesquisa é realizada dentre as aplicações disponíveis para o usuário logado). Conforme você digita uma palavra que referencie a função desejada, serão apresentadas, por aproximação, todas as funcionalidades relacionadas. Por exemplo: se equivocadamente você digitar “maticula”, ainda assim serão apresentadas as funcionalidades de Matrícula. Ao posicionar o cursor sobre uma das linhas, aparecerá o caminho do menu para acesso à função. Então é só clicar na aplicação desejada e você será redirecionado à tela. 3. Botão de direcionamento: Contém a saudação ao usuário, o número da instituição, tempo (em minutos) que resta para expiração do sistema e disponibiliza ao usuário algumas opções como:
4. Barra de menus: Trabalha com sistema de níveis e subníveis, ou seja, você clica no menu para que o submenu seja expandido. As informações apresentadas variam de acordo com as permissões de cada usuário, desta forma, cada um pode ver apenas as telas às quais tem acesso. 5. Área principal: Local onde são apresentadas as telas do sistema quando acessadas. 6. Home: Fecha a tela atual e retorna à área principal do sistema. 7. Instituições: Auxilia na troca da instituição padrão do usuário, que facilita a utilização de algumas telas como Matrícula, por exemplo, onde o usuário pode realizar a matrícula de unidades diferentes alterando a instituição principal que aparecerá em tela. Importante: Esta aplicação é apresentada apenas quando o usuário estiver na área principal do sistema (deverá clicar no botão "home") e a alteração de instituição padrão ocorre apenas durante o login no sistema; ao deslogar e acessar novamente, a instituição padrão retornará para aquela definida na tela Parâmetros do usuário. 8. Botões e funcionalidades das telas:
|



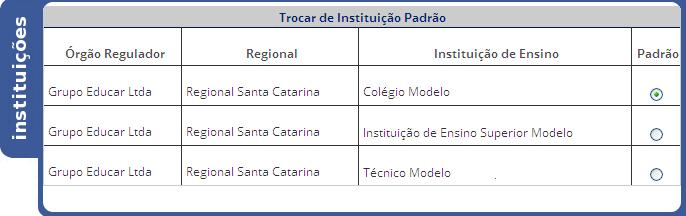
 =
=  = Caixa com descrição das abreviaturas: aberta quando o cursor do mouse para em cima do item.
= Caixa com descrição das abreviaturas: aberta quando o cursor do mouse para em cima do item.
 = Campos para inserção de textos livres.
= Campos para inserção de textos livres.