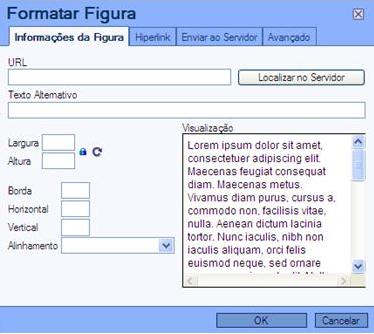Mudanças entre as edições de "GDOC, Tabela"
| Linha 68: | Linha 68: | ||
[[Arquivo:Tabelavariavel.PNG|250px]] [[Arquivo:Tabelavariavel2.JPG|200px]] | [[Arquivo:Tabelavariavel.PNG|250px]] [[Arquivo:Tabelavariavel2.JPG|200px]] | ||
| + | Em caso de dúvida utilize [[Botão variáveis]] | ||
== Fonte externa == | == Fonte externa == | ||
Edição das 12h45min de 11 de novembro de 2013
É válido lembrar que consideramos uma tabela no Editor GDoc como sendo uma representação matricial - linhas versus colunas. A interseção de uma linha com uma coluna chamamos de célula.
Para criar tabelas no Editor GDoc clique no botão Inserir/Editar tabela:
Como exemplo do uso de tabelas no Editor GDoc apresentaremos, a seguir, o passo-a-passo de como criar uma carteira estudantil:
- clique no botão Inserir/Editar tabela;
- na janela flutuante digite 4 tanto para linha quanto para coluna;
- para largura digite 200 e selecione a opção pixels;
- para os campos borda, espaçamento e legenda informe o número 1;
- para alinhamento escolha a opção esquerda e se desejar informe legenda e resumo e
- clique no botão ok.
- clique na primeira coluna da primeira linha da tabela inserida;
- clique com o botão direito do mouse na célula;
- escolha a opção mesclar com célula abaixo;
- clique na segunda coluna da primeira linha da tabela inserida;
- clique com o botão direito do mouse na célula e
- escolha a opção mesclar com célula à direita''.
Observe que sua tabela ficará semelhante a imagem a seguir:
Nas células mescladas vamos inserir uma imagem:
Para inserir imagens, fotos ou marca d´água no Editor GDoc escolha o botão Formatar Figura.
Atenção: Antes de inserir a imagem lembre-se de clicar na célula em que a imagem será inserida!
Agora vamos digitar os rótulos das colunas conforme imagem a seguir:
- clique na segunda coluna e primeira linha;
- digite Nome:;
- clique na segunda coluna e segunda linha;
- digite Curso:;
- clique na segunda coluna e terceira linha;
- digite CPF:;
- clique na segunda coluna e quarta linha;
- clique com o botão direito do mouse;
- escolha a opção mesclar a direita;
- na linha mesclada digite Válido em todo território Nacional
Para cada rótulo insira a variável correspondente:
Em caso de dúvida utilize Botão variáveis