Mudanças entre as edições de "Apostila, Kapta"
| Linha 12: | Linha 12: | ||
|} <!-- Fecha Banner do topo da página --> | |} <!-- Fecha Banner do topo da página --> | ||
<br> | <br> | ||
| + | |||
==Metodologia== | ==Metodologia== | ||
| Linha 21: | Linha 22: | ||
Recomendamos para o estudo que você mantenha uma janela do navegador aberta com a apostila e outra janela com o acesso ao sistema. Desta forma, você pode entrar na tela indicada e estudá-la diretamente no sistema para uma melhor compreensão. Você também pode imprimir a apostila, através do caminho "''Arquivo > Imprimir''" de seu navegador. Caso opte pela impressão, lembre-se de imprimir também a descrição de cada tela mencionada para que o material fique completo e você não perca nenhum detalhe. | Recomendamos para o estudo que você mantenha uma janela do navegador aberta com a apostila e outra janela com o acesso ao sistema. Desta forma, você pode entrar na tela indicada e estudá-la diretamente no sistema para uma melhor compreensão. Você também pode imprimir a apostila, através do caminho "''Arquivo > Imprimir''" de seu navegador. Caso opte pela impressão, lembre-se de imprimir também a descrição de cada tela mencionada para que o material fique completo e você não perca nenhum detalhe. | ||
| − | |||
| − | |||
| − | |||
| − | |||
==Introdução== | ==Introdução== | ||
| − | Este módulo irá orientar aos usuários quanto aos procedimentos necessários para criação de formulários de | + | Este módulo irá orientar aos usuários quanto aos procedimentos necessários para criação de formulários, sejam eles com a finalidade de realizar pesquisas, aplicar processos de seleção, etc. |
==Criação de formulário== | ==Criação de formulário== | ||
Edição das 18h27min de 5 de março de 2014
|
Metodologia
A Gennera busca, por meio das capacitações no formato assíncrono , proporcionar flexibilidade de horário e acesso ao curso, pois aprendente e instrutor não necessitam estar ao mesmo tempo e no mesmo local físico para participarem.
Os materiais didáticos são subdivididos em módulos, visando disponibilizar de maneira mais detalhada cada um dos processos trabalhados dentro do sistema, sendo que cada módulo/apostila contém, de forma resumida, a explicação das principais funções relacionadas ao tema em estudo.
O estudo da apostila deve ser acompanhada da navegação e leitura das explicações sobre cada tela, a partir do botão localizado no canto superior direito da tela. O conteúdo de cada tela citada deve ser utilizada para complementação do estudo (a ligação entre as páginas é feita nas palavras apresentadas em azul, basta clicar e ser direcionado a tela). Lá você encontrará uma descrição do funcionamento da tela, regras e dicas de utilização.
Recomendamos para o estudo que você mantenha uma janela do navegador aberta com a apostila e outra janela com o acesso ao sistema. Desta forma, você pode entrar na tela indicada e estudá-la diretamente no sistema para uma melhor compreensão. Você também pode imprimir a apostila, através do caminho "Arquivo > Imprimir" de seu navegador. Caso opte pela impressão, lembre-se de imprimir também a descrição de cada tela mencionada para que o material fique completo e você não perca nenhum detalhe.
Introdução
Este módulo irá orientar aos usuários quanto aos procedimentos necessários para criação de formulários, sejam eles com a finalidade de realizar pesquisas, aplicar processos de seleção, etc.
Criação de formulário
Na tela principal da aplicação, clicar no botão Novo Formulário:

Será exibida a tela de criação de formulários, onde é possível configurar em detalhes todas as informações referentes à captação dos dados como os tipos de campos desejados, instruções de preenchimento, informações de cobrança, e-mail de confirmação e comprovante:

No canto superior esquerdo da tela encontra-se o título do formulário. Para editá-lo, basta clicar sobre ele e digitar o título desejado.
Logo abaixo, temos o botão Nova Pergunta. Nele, é possível selecionar um tipo de pergunta, sendo que atualmente temos:
- Pergunta Simples: Indicada em caso de respostas discursivas diretas.
- Pergunta Longa: Para respostas que envolvam a digitação de várias linhas.
- Data: Restrita a resposta no formato de data. Exibe automaticamente um calendário para a seleção da data.
- Numérica: Restrita a resposta no formato de número.
- Múltipla Escolha: Permite a criação de respostas pré-definidas.
Para os 3 primeiros tipos de pergunta (Pergunta Simples, Pergunta Longa e Data), deverá ser informado o título da pergunta e também existe a possibilidade de defini-la como obrigatória.

Após o preenchimento do título, clique no botão Confirmar para que ela seja adicionada ao formulário. Caso seja escolhido o tipo de pergunta de múltipla escolha, as opções devem ser inseridas.

Repare que para incluir uma nova opção, basta digitá-la no campo Digite, uma a uma, as opções desejadas... e pressionar a tecla Enter. As opções serão listadas logo abaixo do campo e será possível trocar sua ordem apenas clicando sobre uma delas e arrastando para cima ou para abaixo, ou também apagá-las por meio do ícone lateral.
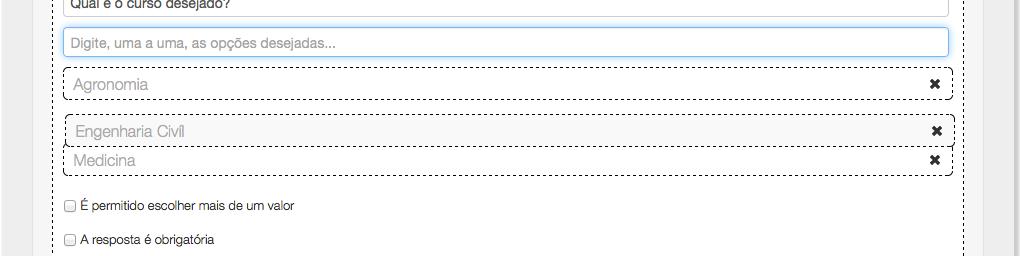
Ao final, as perguntas serão exibidas conforme figura abaixo.

Neste momento, é possível modificar a ordem das questões, da mesma forma como foi feito com as opções de uma pergunta de múltipla escolha, clicando sobre a pergunta e arrastando para cima ou para baixo.
Também é possível duplicar uma pergunta por meio do primeiro ícone localizado no canto superior direito ou deletá-la por meio do segundo ícone.
Configuração do formulário
Após o cadastro, ao clicar sobre o formulário desejado, são exibidas as opções de menu ilustradas na imagem. Selecionando a opção 'Configurações', será possível configurar o Portador (Banco/Agência e Conta) para emissão de boletos, Tabela de Preços, E-mail de Confirmação e Comprovante.
Campos básicos
Na aba de Campos Básicos temos a opção de selecionar quais campos deverão ser exibidos no formulário. A configuração é feita por meio da seleção de uma opção entre Campo obrigatório, Campo opcional ou Não exibir o campo.
Também é possível definir o campo e-mail ou CPF como sendo único e, nesse caso, o Kapta irá rejeitar respostas consideradas duplicadas por meio destes critérios.
Atenção: Não é recomendado adicionar estes campos por meio da criação de uma nova pergunta já que eles são utilizados para realizar processos de integração do sistema.

Informações de preenchimento
A próxima configuração é de Informações de Preenchimento, onde as informações fornecidas neste campo devem ser utilizadas para orientar ao usuário que estiver respondendo o formulário.

Cobrança
Em seguida temos a Cobrança, que é utilizada caso o formulário envolva o pagamento de uma taxa, como é comum em processos seletivos de universidades ou mesmo em processos de reserva de vaga. Para isso, deve ser informado o Portador, basicamente formado pelo banco, agência, conta e carteira, além do valor e data de pagamento. Esta última pode ser definida tanto com base em um número de dias a partir da data de emissão ou em uma data específica.
Também é possível definir as instruções do boleto ou mesmo dados impressos em uma área livre do documento. Ao preencher as informações, o boleto será emitido e enviado para o e-mail do usuário após o preenchimento do formulário. Um lançamento financeiro é gerado e pode ser acompanhado pela tela de gerenciamento do formulário, conforme veremos no capítulo de gerenciamento dos formulários.
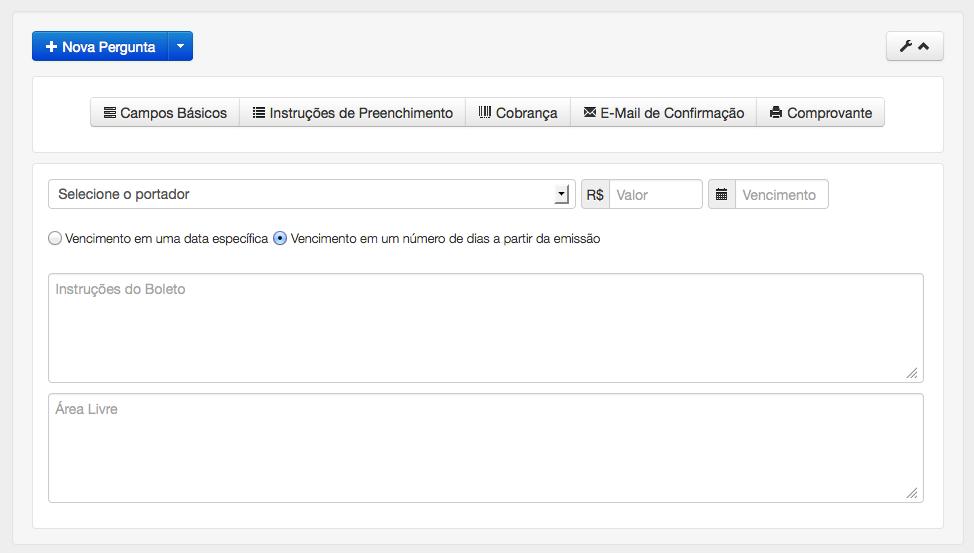
Email de confirmação
Em seguida, temos a configuração de envio de E-Mail de Confirmação. Para que seja enviada a mensagem de confirmação ao usuário automaticamente após o preenchimento do formulário, devem ser cadastrados os campos Assunto e Mensagem. Se desejado, com o preenchimento dos campos CC ou BCC uma cópia será enviada para os e-mails definidos.
Caso deseje informar qualquer um dos campos preenchidos dentro da mensagem do e-mail, basta clicar no botão Adicionar Variável e escolher a opção desejada.

Comprovante
Por último, podemos ainda criar um comprovante de preenchimento do formulário. Caso configurado, ele será exibido após o preenchimento. O comprovante também permite a inserção de variáveis, da mesma forma que a configuração do e-mail de confirmação.
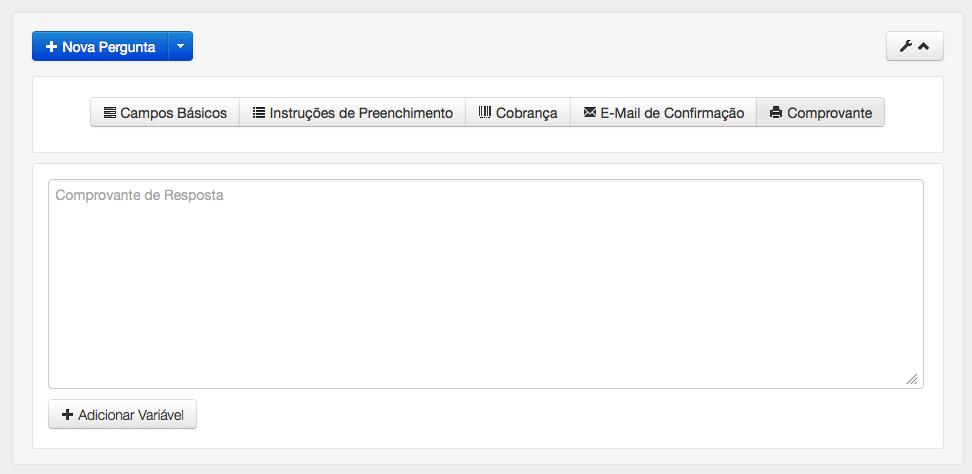
Após a configuração de todo o formulário, basta clicar no botão Salvar Configurações.
Lista de formulários
Após a criação dos formulários, é possível visualizá-los na listagem.
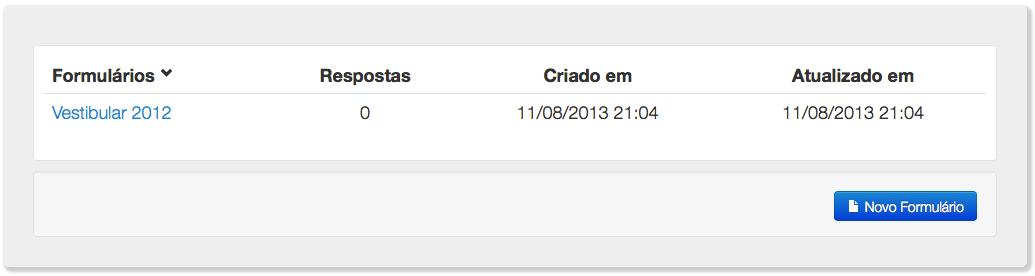
Exportação de dados
Todos os dados podem ser exportados para o Excel caso seja necessário realizar qualquer tipo de manipulação avançada. Abaixo disponibilizamos um tutorial para manipulação de planilhas:
| Anexo-Tutorial uso de planilhas | Material preparado de forma a auxiliar os usuários quanto a utilização de softwares de planilhas para manusear (abrir, visualizar e totalizar) dados armazenados em arquivos de texto do tipo “separados por vírgulas” (CSV: character-separated values). Obs.: Ao clicar neste link, será aberto um arquivo ".rar" (o computador deve ter instalado o programa WinRar para abrí-lo). Dentro, há uma pasta "Planilha_com_csv", abra esta pasta e execute o arquivo "Exemplo-csv.htm" para visualizar o tutorial. |