Mudanças entre as edições de "Apostila, Exportação genérica"
(→Campos) |
|||
| (8 revisões intermediárias por 3 usuários não estão sendo mostradas) | |||
| Linha 1: | Linha 1: | ||
| − | = | + | <!-------------------------- Banner do topo da página ----------------------------> |
| + | {| style="width:100%; background:#fcfcfc; margin-top:0em; border:1px solid #ccc; " cellpadding="0" cellspacing="0" | ||
| + | |! style="width:22%; color:#000;"| | ||
| + | <!----------- Boas vindas ----------> | ||
| + | {| style="width:100%; border:solid 1px #ffffff; background:none;" cellpadding="5" cellspacing="0" | ||
| + | |style="width:220px; text-align:center; white-space:nowrap; color:#000;"| | ||
| + | <div style="font-size:130%; border:none; margin:0; padding:.0em; color:#000;">'''Bem-vindo à GWiki da Gennera | Apostila Exportação genérica'''</div> | ||
| + | <div style="top:+0.2em; font-size:95%;">Nesta página você encontra informações sobre a utilização do [[Portal acadêmico e financeiro]] da [[Gennera]],<br> para que possa aprimorar seus conhecimentos e utilizar o sistema com segurança.<br> | ||
| + | </div> | ||
| + | |} <!-- Fim Boas vindas --> | ||
| + | |[[Imagem:Logo-gennera.png|180px|right|link=]] | ||
| + | |} <!-- Fecha Banner do topo da página --> | ||
| + | <br> | ||
| − | + | ==Metodologia== | |
| − | = | + | A Gennera busca, por meio das capacitações no formato '''''assíncrono''''' [[Imagem:Assincrono.JPG|23px|link=]], proporcionar '''flexibilidade de horário e acesso ao curso''', pois aprendente e instrutor não necessitam estar ao mesmo tempo e no mesmo local físico para participarem. |
| − | + | Os materiais didáticos são subdivididos em módulos, visando disponibilizar de maneira mais detalhada cada um dos processos trabalhados dentro do sistema, sendo que cada módulo/apostila contém, de forma resumida, a explicação das principais funções relacionadas ao tema em estudo. | |
| − | + | O estudo da apostila deve ser acompanhada da navegação e leitura das explicações sobre cada tela, a partir do botão [[Imagem:Wiki.JPG|62px|link=]] localizado no canto superior direito da tela. O conteúdo de cada tela citada deve ser utilizada para complementação do estudo (a ligação entre as páginas é feita nas palavras apresentadas em ''<font color="blue">azul</font>'', basta clicar e ser direcionado a tela). Lá você encontrará uma descrição do funcionamento da tela, regras e dicas de utilização. | |
| − | + | Recomendamos para o estudo que você mantenha uma janela do navegador aberta com a apostila e outra janela com o acesso ao sistema. Desta forma, você pode entrar na tela indicada e estudá-la diretamente no sistema para uma melhor compreensão. Você também pode imprimir a apostila, através do caminho "''Arquivo > Imprimir''" de seu navegador. Caso opte pela impressão, lembre-se de imprimir também a descrição de cada tela mencionada para que o material fique completo e você não perca nenhum detalhe. | |
| − | + | ==Introdução== | |
| − | =Criação de layout= | + | Este módulo objetiva orientar os usuários quanto procedimentos para exportação de arquivos através da ferramenta ''Exportação genérica''. Esta função permite a exportar dados existentes no sistema, gerando arquivos em formato texto (.txt), possibilitando que a instituição crie fontes com dados de sua necessidade para usos diversos. |
| + | |||
| + | ==Criação de layout== | ||
Na tela [[Exportação genérica, Layout | Layout]] deverá ser configurado o layout (informações que deverão ser exportadas do sistema). | Na tela [[Exportação genérica, Layout | Layout]] deverá ser configurado o layout (informações que deverão ser exportadas do sistema). | ||
| Linha 19: | Linha 33: | ||
Você vai conhecer as três pastas desta tela: | Você vai conhecer as três pastas desta tela: | ||
| − | ==Layout== | + | ===Layout=== |
Na pasta "layout" deverá ser selecionada a [[Exportação genérica, Visão | Visão]] de acordo com as informações que deverão ser exportadas do sistema. Por exemplo, para exportar dados relacionados à matrícula do aluno, como lista de e-mails, deverá ser selecionada a visão "Dados alunos matriculados". | Na pasta "layout" deverá ser selecionada a [[Exportação genérica, Visão | Visão]] de acordo com as informações que deverão ser exportadas do sistema. Por exemplo, para exportar dados relacionados à matrícula do aluno, como lista de e-mails, deverá ser selecionada a visão "Dados alunos matriculados". | ||
| − | ==Campos== | + | ===Campos=== |
Na pasta "campos" será montado o arquivo com os tipos de dados que serão exportados. É necessária a definição dos dados que serão gerados (por exemplo: código do aluno, nome do aluno, telefone do aluno, etc) e se haverá ou não cabeçalho com o nome das colunas, ou seja: | Na pasta "campos" será montado o arquivo com os tipos de dados que serão exportados. É necessária a definição dos dados que serão gerados (por exemplo: código do aluno, nome do aluno, telefone do aluno, etc) e se haverá ou não cabeçalho com o nome das colunas, ou seja: | ||
| − | + | ||
| − | |||
| − | |||
| − | |||
| − | |||
Para melhor entendimento, veja o exemplo abaixo: | Para melhor entendimento, veja o exemplo abaixo: | ||
| − | [[Arquivo:Exportacao Campos.JPG | center | 850px]] | + | [[Arquivo:Exportacao Campos.JPG | center | 850px|link=]] |
| − | ==Filtro== | + | ===Filtro=== |
A pasta "filtro" tem por finalidade indicar o campo de filtro que deverá ser apresentado na tela de emissão do arquivo, caso necessário (por exemplo: se a instituição deseja informações apenas do ano letivo corrente, deverá selecionar nesta pasta a opção COD_ANO_EXERCICIO). | A pasta "filtro" tem por finalidade indicar o campo de filtro que deverá ser apresentado na tela de emissão do arquivo, caso necessário (por exemplo: se a instituição deseja informações apenas do ano letivo corrente, deverá selecionar nesta pasta a opção COD_ANO_EXERCICIO). | ||
| − | =Geração do arquivo TXT= | + | ==Geração do arquivo TXT== |
A geração do arquivo configurado será feita através da tela [[Exportação genérica, Geração de arquivo | Geração de arquivo]]. Nela, deverá ser indicada a 'Visão' e o 'Layout' que iremos gerar o arquivo (conforme cadastrado anteriormente). Ao informar a 'Visão', o campo 'Layout' será atualizado automaticamente para que apareçam apenas os layouts criados para a opção selecionada. Após escolher o Layout, o sistema atualizará a tela novamente mostrando apenas os campos de filtro cadastrados anteriormente (além dos dados da instituição, que já vem por default pelo sistema). | A geração do arquivo configurado será feita através da tela [[Exportação genérica, Geração de arquivo | Geração de arquivo]]. Nela, deverá ser indicada a 'Visão' e o 'Layout' que iremos gerar o arquivo (conforme cadastrado anteriormente). Ao informar a 'Visão', o campo 'Layout' será atualizado automaticamente para que apareçam apenas os layouts criados para a opção selecionada. Após escolher o Layout, o sistema atualizará a tela novamente mostrando apenas os campos de filtro cadastrados anteriormente (além dos dados da instituição, que já vem por default pelo sistema). | ||
| Linha 45: | Linha 55: | ||
Depois de indicadas as informações desejadas e clicar em "Pesquisar" para geração do arquivo, o sistema mostrará em tela uma janela para fazer o download do arquivo. Neste momento temos duas opções: salvar o arquivo gerado no computador (o mais recomendável) ou apenas abrir o arquivo para verificar os dados gerados e depois salvar. | Depois de indicadas as informações desejadas e clicar em "Pesquisar" para geração do arquivo, o sistema mostrará em tela uma janela para fazer o download do arquivo. Neste momento temos duas opções: salvar o arquivo gerado no computador (o mais recomendável) ou apenas abrir o arquivo para verificar os dados gerados e depois salvar. | ||
| − | =Edição do layout= | + | ==Edição do layout== |
Caso os dados que foram gerados não estejam exatamente na ordem que queremos ou faltou algum campo que tenhamos esquecido, podemos voltar à tela de [[Exportação genérica, Layout | Layout]] e modificar o layout do arquivo. | Caso os dados que foram gerados não estejam exatamente na ordem que queremos ou faltou algum campo que tenhamos esquecido, podemos voltar à tela de [[Exportação genérica, Layout | Layout]] e modificar o layout do arquivo. | ||
| − | =Importação de dados externos= | + | ==Importação de dados externos== |
| − | ==Planilha Excel através do TXT== | + | ===Planilha Excel através do TXT=== |
Se o arquivo gerado e salvo no computador corresponder ao desejado, poderá ser feita a importação dos dados em uma planilha Excel, o que possibilitará manipulá-los. Para isto, abra um documento Excel vazio e em "''Arquivo / Abrir''" selecione o arquivo TXT gerado pelo sistema. | Se o arquivo gerado e salvo no computador corresponder ao desejado, poderá ser feita a importação dos dados em uma planilha Excel, o que possibilitará manipulá-los. Para isto, abra um documento Excel vazio e em "''Arquivo / Abrir''" selecione o arquivo TXT gerado pelo sistema. | ||
| Linha 64: | Linha 74: | ||
Após a conclusão das 3 etapas mencionadas acima, você terá o arquivo no formato de planilha Excel. Esta planilha poderá ser salva no computador ou rede, e editada conforme necessidade. | Após a conclusão das 3 etapas mencionadas acima, você terá o arquivo no formato de planilha Excel. Esta planilha poderá ser salva no computador ou rede, e editada conforme necessidade. | ||
| + | |||
| + | ===Etiqueta através do TXT=== | ||
| + | |||
| + | Se o arquivo gerado e salvo no computador corresponder ao desejado, poderá ser feita a importação dos dados em um documento Word, o que possibilitará manipulá-los para geração de etiquetas, por exemplo. Para isto, siga as orientações em [[Apostila, Exportação genérica, Gerar etiqueta | Geração de etiqueta]]. | ||
| + | |||
[[Categoria: Educação Corporativa]] | [[Categoria: Educação Corporativa]] | ||
Edição atual tal como às 15h21min de 4 de julho de 2014
|
 |
Metodologia
A Gennera busca, por meio das capacitações no formato assíncrono , proporcionar flexibilidade de horário e acesso ao curso, pois aprendente e instrutor não necessitam estar ao mesmo tempo e no mesmo local físico para participarem.
Os materiais didáticos são subdivididos em módulos, visando disponibilizar de maneira mais detalhada cada um dos processos trabalhados dentro do sistema, sendo que cada módulo/apostila contém, de forma resumida, a explicação das principais funções relacionadas ao tema em estudo.
O estudo da apostila deve ser acompanhada da navegação e leitura das explicações sobre cada tela, a partir do botão localizado no canto superior direito da tela. O conteúdo de cada tela citada deve ser utilizada para complementação do estudo (a ligação entre as páginas é feita nas palavras apresentadas em azul, basta clicar e ser direcionado a tela). Lá você encontrará uma descrição do funcionamento da tela, regras e dicas de utilização.
Recomendamos para o estudo que você mantenha uma janela do navegador aberta com a apostila e outra janela com o acesso ao sistema. Desta forma, você pode entrar na tela indicada e estudá-la diretamente no sistema para uma melhor compreensão. Você também pode imprimir a apostila, através do caminho "Arquivo > Imprimir" de seu navegador. Caso opte pela impressão, lembre-se de imprimir também a descrição de cada tela mencionada para que o material fique completo e você não perca nenhum detalhe.
Introdução
Este módulo objetiva orientar os usuários quanto procedimentos para exportação de arquivos através da ferramenta Exportação genérica. Esta função permite a exportar dados existentes no sistema, gerando arquivos em formato texto (.txt), possibilitando que a instituição crie fontes com dados de sua necessidade para usos diversos.
Criação de layout
Na tela Layout deverá ser configurado o layout (informações que deverão ser exportadas do sistema).
Você vai conhecer as três pastas desta tela:
Layout
Na pasta "layout" deverá ser selecionada a Visão de acordo com as informações que deverão ser exportadas do sistema. Por exemplo, para exportar dados relacionados à matrícula do aluno, como lista de e-mails, deverá ser selecionada a visão "Dados alunos matriculados".
Campos
Na pasta "campos" será montado o arquivo com os tipos de dados que serão exportados. É necessária a definição dos dados que serão gerados (por exemplo: código do aluno, nome do aluno, telefone do aluno, etc) e se haverá ou não cabeçalho com o nome das colunas, ou seja:
Para melhor entendimento, veja o exemplo abaixo:
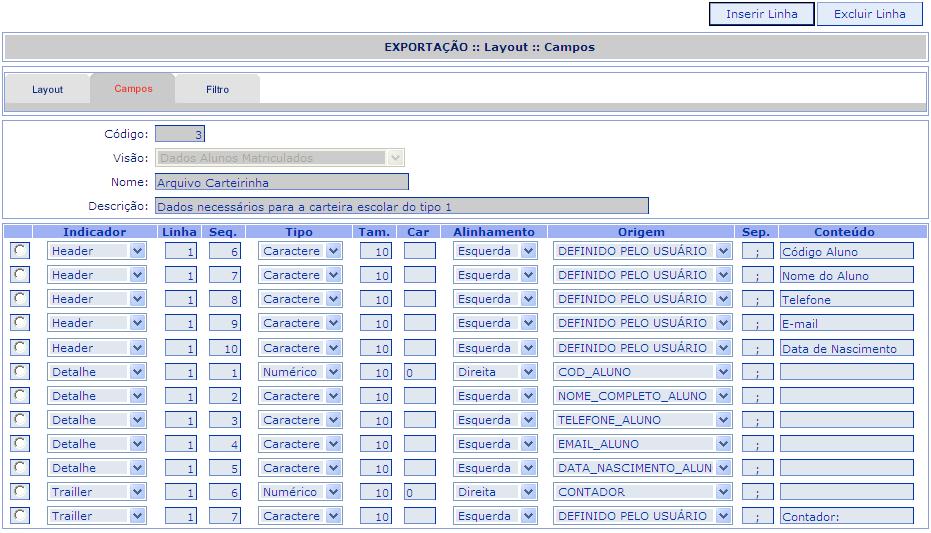
Filtro
A pasta "filtro" tem por finalidade indicar o campo de filtro que deverá ser apresentado na tela de emissão do arquivo, caso necessário (por exemplo: se a instituição deseja informações apenas do ano letivo corrente, deverá selecionar nesta pasta a opção COD_ANO_EXERCICIO).
Geração do arquivo TXT
A geração do arquivo configurado será feita através da tela Geração de arquivo. Nela, deverá ser indicada a 'Visão' e o 'Layout' que iremos gerar o arquivo (conforme cadastrado anteriormente). Ao informar a 'Visão', o campo 'Layout' será atualizado automaticamente para que apareçam apenas os layouts criados para a opção selecionada. Após escolher o Layout, o sistema atualizará a tela novamente mostrando apenas os campos de filtro cadastrados anteriormente (além dos dados da instituição, que já vem por default pelo sistema).
Depois de indicadas as informações desejadas e clicar em "Pesquisar" para geração do arquivo, o sistema mostrará em tela uma janela para fazer o download do arquivo. Neste momento temos duas opções: salvar o arquivo gerado no computador (o mais recomendável) ou apenas abrir o arquivo para verificar os dados gerados e depois salvar.
Edição do layout
Caso os dados que foram gerados não estejam exatamente na ordem que queremos ou faltou algum campo que tenhamos esquecido, podemos voltar à tela de Layout e modificar o layout do arquivo.
Importação de dados externos
Planilha Excel através do TXT
Se o arquivo gerado e salvo no computador corresponder ao desejado, poderá ser feita a importação dos dados em uma planilha Excel, o que possibilitará manipulá-los. Para isto, abra um documento Excel vazio e em "Arquivo / Abrir" selecione o arquivo TXT gerado pelo sistema.
Ao abrir o arquivo, o Excel irá abrir uma nova janela chamada “Assistente de importação de texto”, onde você deverá informar como deseja que os dados sejam importados, conforme etapas abaixo:
- 1ª etapa – aqui deverá ser definido o tipo de campo. Neste caso será a opção “Delimitado”. Depois de selecionado, clicar em Avançar.
- 2ª etapa – aqui deverá ser informado o tipo de delimitador existente no arquivo que será importado (verificar o que foi utilizado na confecção do arquivo, por exemplo, “Ponto e vírgula”). Depois de selecionado, clicar em Avançar.
- 3ª etapa – por último informar o formato dos dados de cada coluna existente. Neste caso, deixar como Geral. Depois de selecionado, clicar em Concluir.
Após a conclusão das 3 etapas mencionadas acima, você terá o arquivo no formato de planilha Excel. Esta planilha poderá ser salva no computador ou rede, e editada conforme necessidade.
Etiqueta através do TXT
Se o arquivo gerado e salvo no computador corresponder ao desejado, poderá ser feita a importação dos dados em um documento Word, o que possibilitará manipulá-los para geração de etiquetas, por exemplo. Para isto, siga as orientações em Geração de etiqueta.