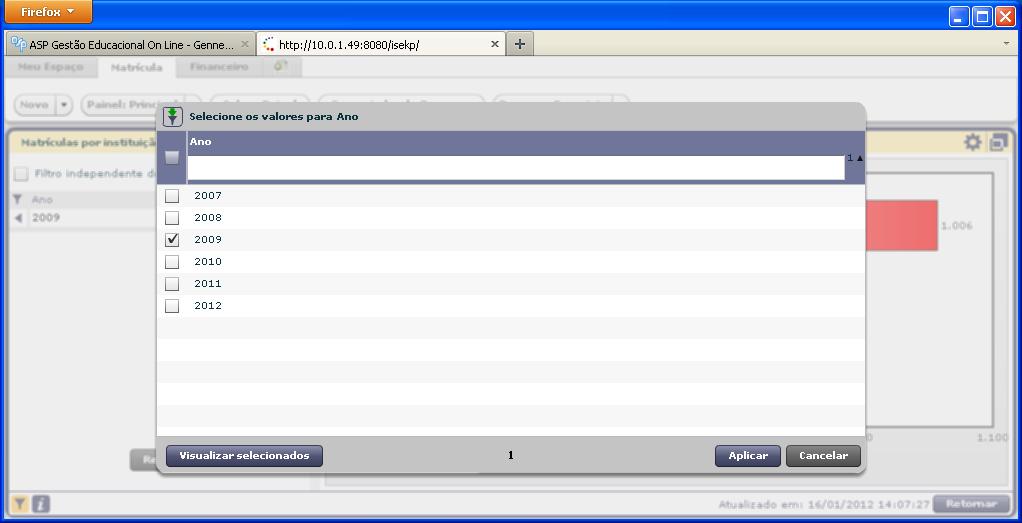Mudanças entre as edições de "Manuseio de gráficos e relatórios no Genion"
| (20 revisões intermediárias por 2 usuários não estão sendo mostradas) | |||
| Linha 1: | Linha 1: | ||
| − | Todas as páginas estão construídas com diferentes tipos de consultas, apresentadas sob a forma de gráficos, relatórios ou relógios. No Genion, cada um desses controles é conhecido como 'recurso'. | + | Todas as páginas estão construídas com diferentes tipos de consultas, apresentadas sob a forma de gráficos, relatórios ou relógios. No [[Genion]], cada um desses controles é conhecido como 'recurso'. |
| − | =Filtros= | + | |
| − | Utilize o ícone disposto no canto inferior | + | A versão disponível permite que os usuários apenas naveguem/explorem pelos recursos (relógios, gráficos, tabelas, etc), ou seja, não permite manipular/alterar os recursos. |
| + | |||
| + | ==Filtros== | ||
| + | Utilize o ícone disposto no canto inferior esquerdo para verificar qual filtro está aplicado a cada recurso. | ||
<br> | <br> | ||
<br> | <br> | ||
| − | [[Imagem:Genion04.JPG ]] | + | [[Imagem:Genion04.JPG|link=]] |
<br> | <br> | ||
<br> | <br> | ||
Os recursos dispostos em cada página foram construídos de tal forma que o filtro aplicado em um recurso é automaticamente replicado aos demais (que possuem o mesmo filtro). Por exemplo, quando um valor de ANO é aplicado a um gráfico, os demais também apresentam os valores correspondentes ao mesmo ANO. Assim, é possível fazer um comparativo das diversas visões do mesmo conjunto de dados.<br> | Os recursos dispostos em cada página foram construídos de tal forma que o filtro aplicado em um recurso é automaticamente replicado aos demais (que possuem o mesmo filtro). Por exemplo, quando um valor de ANO é aplicado a um gráfico, os demais também apresentam os valores correspondentes ao mesmo ANO. Assim, é possível fazer um comparativo das diversas visões do mesmo conjunto de dados.<br> | ||
| − | No exemplo abaixo, quando o clique do mouse é acionado no gráfico do meio sobre o ponto do gráfico | + | No exemplo abaixo, quando o clique do mouse é acionado no gráfico do meio sobre o ponto do gráfico correspondente ao ano de 2009, os filtros dos dois outros gráficos são automaticamente assinalados para o ano de 2009. |
<br> | <br> | ||
<br> | <br> | ||
| − | [[Imagem:Genion08.JPG | 700px]] | + | [[Imagem:Genion08.JPG | 700px|link=]] |
<br> | <br> | ||
| − | =Alternando Gráficos e Relatórios= | + | ==Alternando Gráficos e Relatórios== |
| − | Quando é acionado o ícone disposto no canto superior direito de cada recurso, é aberto um | + | Quando é acionado o ícone disposto no canto superior direito de cada recurso, é aberto um sub menu que possibilita: |
* Editar - O recurso (quando permitido); | * Editar - O recurso (quando permitido); | ||
* Consulta - Atualizar os dados ou editar a consulta (quando permitido); | * Consulta - Atualizar os dados ou editar a consulta (quando permitido); | ||
| Linha 25: | Linha 28: | ||
* Fechar - Omite o recurso da página. Nesse caso, a atualização da página com a tecla F5 reexibirá o recurso. | * Fechar - Omite o recurso da página. Nesse caso, a atualização da página com a tecla F5 reexibirá o recurso. | ||
<br> | <br> | ||
| − | [[Imagem:Genion05.JPG ]] | + | [[Imagem:Genion05.JPG|link=]] |
<br> | <br> | ||
<br> | <br> | ||
Abaixo um exemplo da alteração da opção ''visualizar'', apresentando os dados no formato de um gráfico e no formato de um relatório tabular.<br> | Abaixo um exemplo da alteração da opção ''visualizar'', apresentando os dados no formato de um gráfico e no formato de um relatório tabular.<br> | ||
<br> | <br> | ||
| − | [[Imagem:Genion06.JPG | 600px]] | + | [[Imagem:Genion06.JPG | 600px|link=]] |
<br> | <br> | ||
| − | =Mais detalhes= | + | ==Mais detalhes== |
| − | Ao posicionar o mouse sobre uma das ocorrências do gráfico são mostrados os | + | Ao posicionar o mouse sobre uma das ocorrências do gráfico são mostrados os detalhes referentes ao ponto do gráfico. |
<br> | <br> | ||
<br> | <br> | ||
| − | [[Imagem:Genion07.JPG ]] | + | [[Imagem:Genion07.JPG|link=]] |
<br> | <br> | ||
| − | =Maximização do recurso= | + | ==Maximização do recurso== |
Ao acionar o ícone disposto no canto superior direito do recurso, o controle é maximizado e passa a ocupar toda a largura da página. | Ao acionar o ícone disposto no canto superior direito do recurso, o controle é maximizado e passa a ocupar toda a largura da página. | ||
<br> | <br> | ||
<br> | <br> | ||
| − | [[Imagem:Genion09.JPG ]] | + | [[Imagem:Genion09.JPG|link=]] |
<br> | <br> | ||
| − | |||
<br> | <br> | ||
| − | + | A imagem abaixo mostra o gráfico com a imagem maximizada. | |
<br> | <br> | ||
| + | <br> | ||
| + | [[Imagem:Genion10.JPG | 700px|link=]] | ||
| + | <br> | ||
| + | |||
| + | Ao acionar novamente o ícone, o controle retorna ao seu tamanho e posição originais. | ||
| − | =Alteração dos Filtros= | + | ==Alteração dos Filtros== |
| − | [[Imagem:Genion11.JPG | 700px]] | + | Quando o botão de filtros (canto inferior esquerdo) é acionado, a página é dividida ao meio para que seja possível informar os valores dos filtros na parte esquerda.<br> |
| + | *Se for assinalada a opção 'Filtro independente dos outros recursos', os filtros aqui aplicados passam a não mais afetar os outros recursos que estão na página.<br> | ||
| + | *Se for acionado o botão que está ao lado da palavra "Ano" uma outra tela será aberta para selecionar os valores possíveis para o filtro. | ||
| + | *Os icones com as setas ''direita'' e ''esquerda'' permitem navegar diretamente por entre os valores válidos para o filtro. | ||
| + | *O Genion não "salva" o último filtro feito, isto é, a cada novo acesso ao Genion, os filtros retornam ao padrão.<br> | ||
| + | [[Imagem:Genion11.JPG | 700px|link=]] | ||
| + | <br> | ||
<br> | <br> | ||
| + | Abaixo a tela que permite a seleção de um ou mais valores para o filtro. | ||
<br> | <br> | ||
| − | |||
<br> | <br> | ||
| + | [[Imagem:Genion12.JPG | 700px|link=]] | ||
<br> | <br> | ||
| + | <br> | ||
| + | |||
| + | ==Dica== | ||
| + | |||
| + | * [http://geduc.gennera.com.br/mdl/Genion/Exportar-PDF-Excel.avi Como exportar relatórios no formato ''xls'' e ''pdf''] | ||
| + | |||
| + | [[Categoria: Genion]] | ||
| + | [[Categoria: BI]] | ||
Edição atual tal como às 11h50min de 21 de julho de 2014
Todas as páginas estão construídas com diferentes tipos de consultas, apresentadas sob a forma de gráficos, relatórios ou relógios. No Genion, cada um desses controles é conhecido como 'recurso'.
A versão disponível permite que os usuários apenas naveguem/explorem pelos recursos (relógios, gráficos, tabelas, etc), ou seja, não permite manipular/alterar os recursos.
Filtros
Utilize o ícone disposto no canto inferior esquerdo para verificar qual filtro está aplicado a cada recurso.
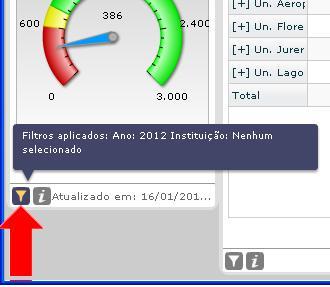
Os recursos dispostos em cada página foram construídos de tal forma que o filtro aplicado em um recurso é automaticamente replicado aos demais (que possuem o mesmo filtro). Por exemplo, quando um valor de ANO é aplicado a um gráfico, os demais também apresentam os valores correspondentes ao mesmo ANO. Assim, é possível fazer um comparativo das diversas visões do mesmo conjunto de dados.
No exemplo abaixo, quando o clique do mouse é acionado no gráfico do meio sobre o ponto do gráfico correspondente ao ano de 2009, os filtros dos dois outros gráficos são automaticamente assinalados para o ano de 2009.
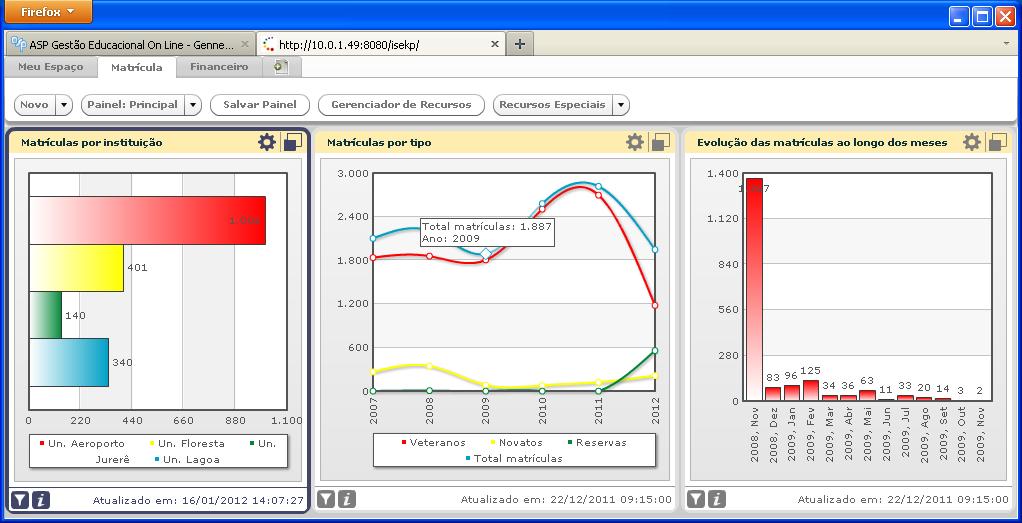
Alternando Gráficos e Relatórios
Quando é acionado o ícone disposto no canto superior direito de cada recurso, é aberto um sub menu que possibilita:
- Editar - O recurso (quando permitido);
- Consulta - Atualizar os dados ou editar a consulta (quando permitido);
- Filtros - Expande o recurso permitindo a alteração dos filtros;
- Informações - Acesso à descrição disponível para o recurso;
- Visualizar - Alterna a visualização entre gráfico e relatório;
- Exportar - Salva os dados em outros formatos: dentre eles, uma planilha Excel;
- Imprimir - Exporta o recurso no formato de imagem, que pode ser usada em outros documentos;
- Fechar - Omite o recurso da página. Nesse caso, a atualização da página com a tecla F5 reexibirá o recurso.
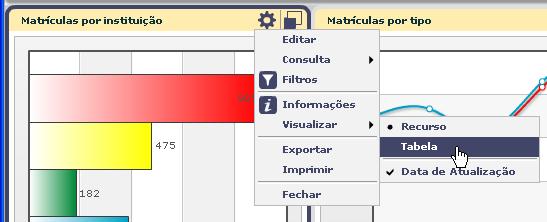
Abaixo um exemplo da alteração da opção visualizar, apresentando os dados no formato de um gráfico e no formato de um relatório tabular.
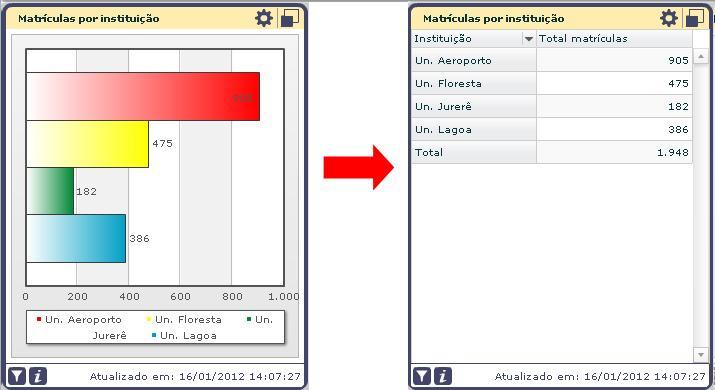
Mais detalhes
Ao posicionar o mouse sobre uma das ocorrências do gráfico são mostrados os detalhes referentes ao ponto do gráfico.
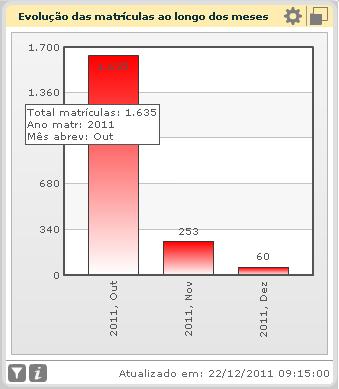
Maximização do recurso
Ao acionar o ícone disposto no canto superior direito do recurso, o controle é maximizado e passa a ocupar toda a largura da página.
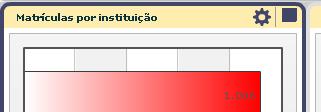
A imagem abaixo mostra o gráfico com a imagem maximizada.

Ao acionar novamente o ícone, o controle retorna ao seu tamanho e posição originais.
Alteração dos Filtros
Quando o botão de filtros (canto inferior esquerdo) é acionado, a página é dividida ao meio para que seja possível informar os valores dos filtros na parte esquerda.
- Se for assinalada a opção 'Filtro independente dos outros recursos', os filtros aqui aplicados passam a não mais afetar os outros recursos que estão na página.
- Se for acionado o botão que está ao lado da palavra "Ano" uma outra tela será aberta para selecionar os valores possíveis para o filtro.
- Os icones com as setas direita e esquerda permitem navegar diretamente por entre os valores válidos para o filtro.
- O Genion não "salva" o último filtro feito, isto é, a cada novo acesso ao Genion, os filtros retornam ao padrão.

Abaixo a tela que permite a seleção de um ou mais valores para o filtro.