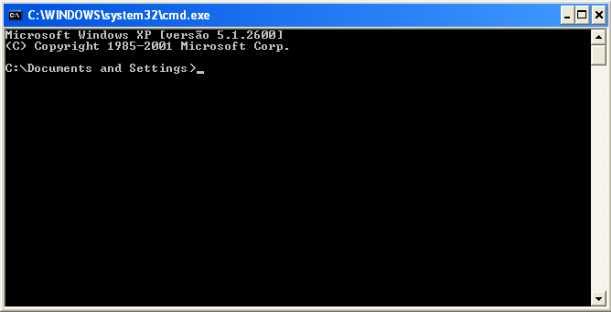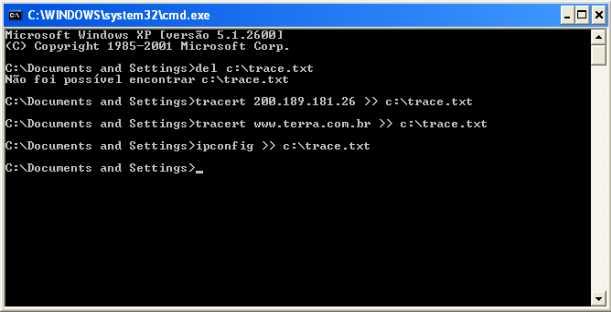Mudanças entre as edições de "Auxílio, Procedimentos diversos"
| Linha 12: | Linha 12: | ||
==Print screem da tela== | ==Print screem da tela== | ||
| − | A tecla PRINT SCREEN (Prt Sc) do teclado encontra-se, normalmente, do lado direito da tecla F12. Ela é bastante útil para capturar a imagem de telas do Windows. | + | A tecla PRINT SCREEN (Prt Sc) do teclado encontra-se, normalmente, do lado direito da tecla F12. Ela é bastante útil para capturar a imagem de telas do Windows. Veja o passo-a-passo: |
| − | ''' | + | :'''1.''' Abra a tela que deseja capturar a imagem. |
| − | + | :'''2.''' Clique na tecla PRINT SCREEN. | |
| − | + | :'''3.''' Abra um documento em branco no Word ou em algum programa editor de imagens (exemplo: Paint). | |
| − | 2. Clique na tecla PRINT SCREEN. | + | :'''4.''' Clique nas teclas (CTRL+V) em conjunto ou clique com o botão direito do mouse e selecione “Colar”. |
| − | 3. Abra um documento em branco no Word ou em algum programa editor de imagens (exemplo: Paint). | + | :'''5.''' A imagem que está na tela do monitor, na sua frente, agora ficará colada no documento que você abriu. |
| − | 4. Clique nas teclas (CTRL+V) em conjunto ou clique com o botão direito do mouse e selecione “Colar”. | ||
| − | 5. A imagem que está na tela do monitor, na sua frente, agora ficará colada no documento que você abriu. | ||
'''Dica:''' Se você segurar a tecla ALT e clicar em PRINT SCREEN, somente a janela que está ativa será copiada. | '''Dica:''' Se você segurar a tecla ALT e clicar em PRINT SCREEN, somente a janela que está ativa será copiada. | ||
| − | |||
==Compactar e descompactar arquivos e pastas== | ==Compactar e descompactar arquivos e pastas== | ||
Edição das 16h03min de 14 de outubro de 2013
Configuração impressora para impressão de etiqueta
Para que seja possível imprimir etiquetas através do sistema corretamente utilizando o “Acrobat Reader” para emissão do relatório, é necessário que na configuração da impressora o tipo de papel seja alterado para “Carta – 215 x 279”.
Segue abaixo o passo-a-passo para realizar esta alteração:
- 1. Após gerar o relatório, clique em “Arquivo / Imprimir”;
- 2. Em seguida será aberta uma nova janela para impressão o relatório. Selecione a opção “Propriedades”;
- 3. Para finalizar você deve ir à aba “Papel” (O nome desta aba pode variar de acordo com a marca da impressora) e alterar o papel para Carta.
Print screem da tela
A tecla PRINT SCREEN (Prt Sc) do teclado encontra-se, normalmente, do lado direito da tecla F12. Ela é bastante útil para capturar a imagem de telas do Windows. Veja o passo-a-passo:
- 1. Abra a tela que deseja capturar a imagem.
- 2. Clique na tecla PRINT SCREEN.
- 3. Abra um documento em branco no Word ou em algum programa editor de imagens (exemplo: Paint).
- 4. Clique nas teclas (CTRL+V) em conjunto ou clique com o botão direito do mouse e selecione “Colar”.
- 5. A imagem que está na tela do monitor, na sua frente, agora ficará colada no documento que você abriu.
Dica: Se você segurar a tecla ALT e clicar em PRINT SCREEN, somente a janela que está ativa será copiada.
Compactar e descompactar arquivos e pastas
Mostramos aqui como utilizar o “WinRAR” e “WinZIP” para compactação e descompactação de arquivos.
Como usar o WinRAR?
Primeiramente, você deverá possuir o programa WinRAR. Uma vez que o programa estiver instalado em seu computador:
1.1 Compactando arquivos e pastas:
1. Vá até o arquivo ou pasta que deseja compactar e clique no mesmo com o botão direito do mouse. 2. No menu que se abriu, localize a opção: "Adicionar para o arquivo..." ou ainda "Adicionar para " *** ".rar"
- Sendo *** ---> nome do arquivo ou pasta.
Com este processo, o seu arquivo já estará compactado, deixando assim mais espaço em seu HD.
1.2 Descompactação de arquivos e pastas:
1. Selecione o arquivo que deseja descompactar, clique com o botão direito sobre ele. 2. No menu que irá se abrir, selecione a opção: "Extrair aqui...". Com esta opção, o arquivo compactado é extraído na pasta onde se encontra.
Como usar o WinZIP?
1.1 Compactando arquivos e pastas:
1. Procure no Windows Explorer o arquivo ou a pasta que deseja compactar. 2. Se desejar compactar mais de um arquivo, selecione-os com o botão esquerdo do mouse. 3. Depois clique nele(s) com o botão direito do mouse e vá com o ponteiro até a opção WinZip. 4. Você terá duas opções:
- a. Se clicar em Add to Zip file..., poderá escolher onde quer salvar e qual nome dar para o arquivo compactado.
- b. Mas, se clicar em Add to nome-do-arquivo.zip (no exemplo aparece como espie.zip), ele salva na mesma pasta em que está o arquivo e com o mesmo nome, facilitando o trabalho.
1.2 Descompactação de arquivos e pastas:
1. Existem duas formas:
- a. Procure no Windows Explorer o arquivo .zip que deseja e clique duas vezes nele.
- b. Ou abra o software WinZip e clique em Open. Será aberta uma nova janela chamada Open Archive, procure nela o arquivo “.zip” que deseja e clique duas vezes nele.
Traçar rota - TRACERT
As instruções abaixo permitem coletar as informações para identificar os eventuais problemas no acesso, via Internet, aos servidores do datacenter da Gennera. Com sua execução é possível identificar mais claramente os problemas de lentidão no uso da Internet.
O objetivo da sequência abaixo é executar alguns comandos no seu computador, gravando o resultado em um arquivo que será posteriormente encaminhado ao setor de atendimento da Gennera, através do GSAG.
1. No menu Iniciar do Windows, escolher a opção “Executar”.
2. Na janela “Executar” que for aberta, digitar o comando 'cmd' no campo “abrir” e clicar em “OK”.
3. Será aberta uma nova janela que permite a execução de comandos do sistema operacional DOS:
4. Na janela do DOS, digitar os seguintes comandos:
- a. Digitar: del c:\Trace.txt
- Seguido da tecla 'Enter'.
- Este comando irá apagar algum arquivo anterior, que tenha o nome 'Trace.txt', caso exista.
- Se o arquivo não existir, será exibida a mensagem 'Não foi possível encontrar C:\trace.txt', mas esta mensagem é normal e não compromete os próximos passos.
- b. Digitar: tracert 200.143.14.6 >> c:\trace.txt
- Seguido da tecla 'Enter'.
- Este comando tenta enviar sinais para o servidor do datacenter da Gennera, gravando o resultado no arquivo indicado. Ele deve demorar alguns segundos para executar. Seja paciente. Ao término de sua execução a janela do DOS liberará o teclado para uma nova digitação.
- c. Digitar: tracert www.terra.com.br >> c:\trace.txt
- Seguido da tecla 'Enter'.
- Este comando tenta enviar 'sinais' para o endereço indicado. Assim como o anterior, este comando também deve demorar alguns segundos para executar.
- d. Digitar: ipconfig >> c:\trace.txt
- Seguido da tecla 'Enter'.
- Este comando grava no arquivo informações sobre as configurações de sua máquina, relativas ao protocolo de comunicação com a Internet.
5. Fechar a janela do DOS através do comando: Exit
- Seguido da tecla 'Enter'.
6. Abra um chamado no GSAG, colocando em anexo o arquivo 'C:\Trace.txt' que foi armazenado no seu computador, no disco local (C:).