Mudanças entre as edições de "Apostila, Exportação genérica, Gerar nota fiscal"
De GWiki
Ir para navegaçãoIr para pesquisar| Linha 55: | Linha 55: | ||
[[Categoria: Educação Corporativa]] | [[Categoria: Educação Corporativa]] | ||
[[Categoria: Material Didático]] | [[Categoria: Material Didático]] | ||
| − | |||
| − | |||
Edição atual tal como às 16h22min de 4 de novembro de 2013
Geração de Nota Fiscal através do TXT
A partir do arquivo texto exportado através da Exportação genérica, poderemos gerar notas fiscais, colocando os dados no formato desejado para emissão na nota pré-impressa. Para isto, iremos abrir um documento Word vazio e ir em "Ferramentas --> Cartas e Correspondências --> Mala direta...". Será apresentada a barra de ferramentas para esta função, onde seguiremos os passos a seguir:
- 1ª etapa – selecionar a opção "Cartas", conforme apresenta a figura 1:
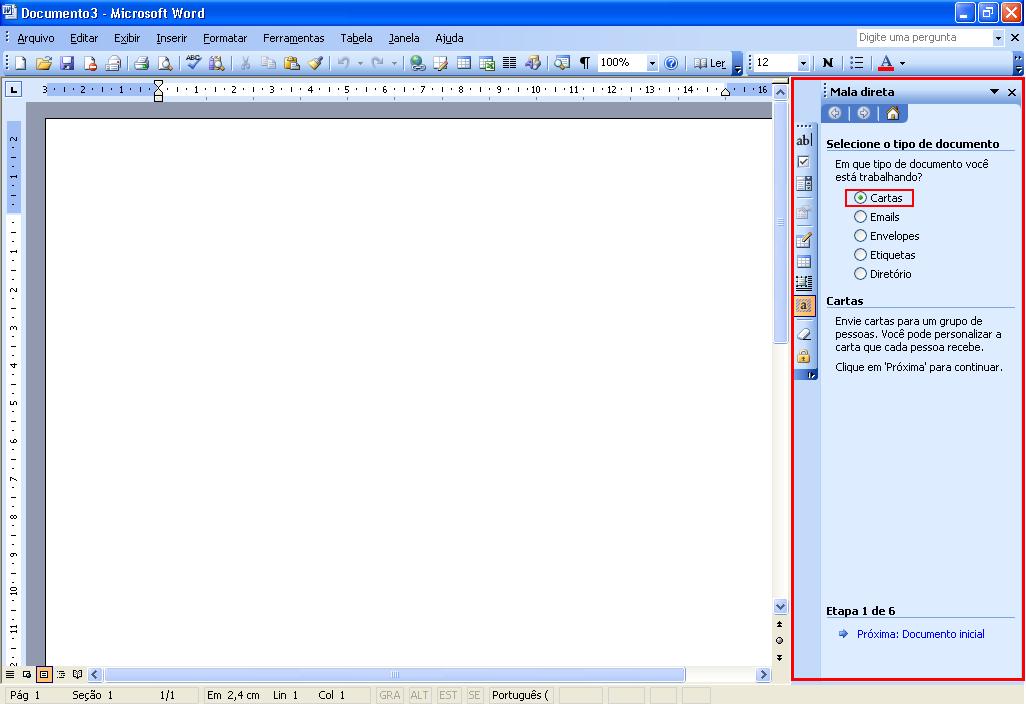
- Após selecionar a opção "Cartas", clicar no link "Próxima: Documento inicial".
- 2ª etapa – Iremos manter a opção "Usar o documento atual" e clicar no link "Próxima: Selecione os destinatários".
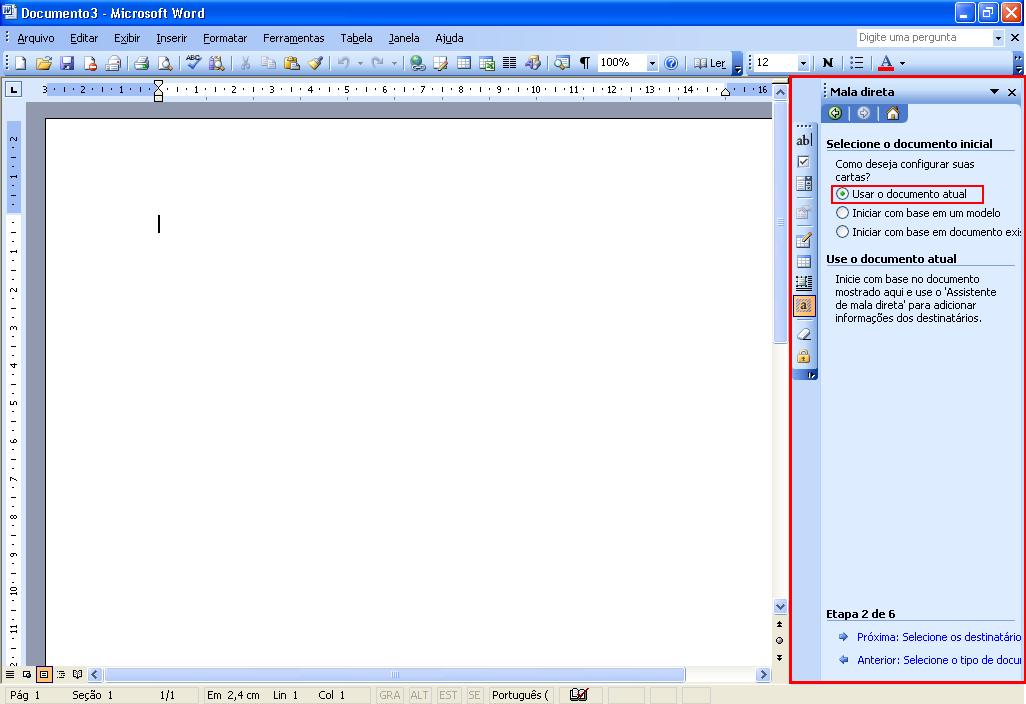
- 3ª etapa – Aqui deverá ser mantida a opção de "Usar uma lista existente" e clicar no link "Procurar".
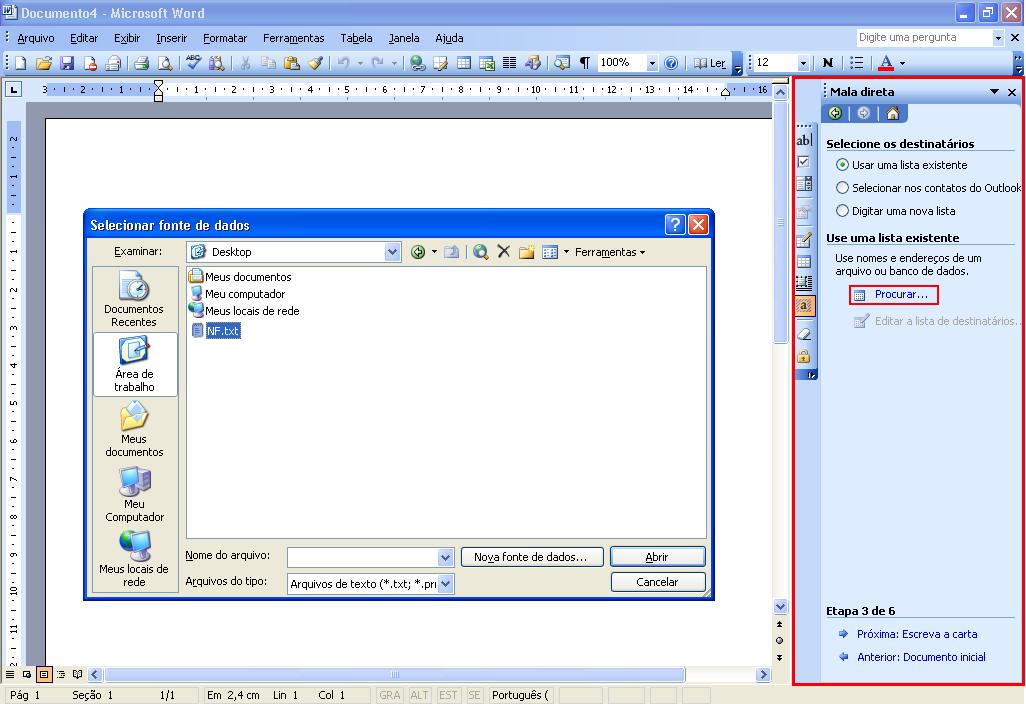
- Após selecionarmos o arquivo que desejamos importar, será aberta uma nova janela apresentando os dados, conforme mostram as figuras 4 e 5.
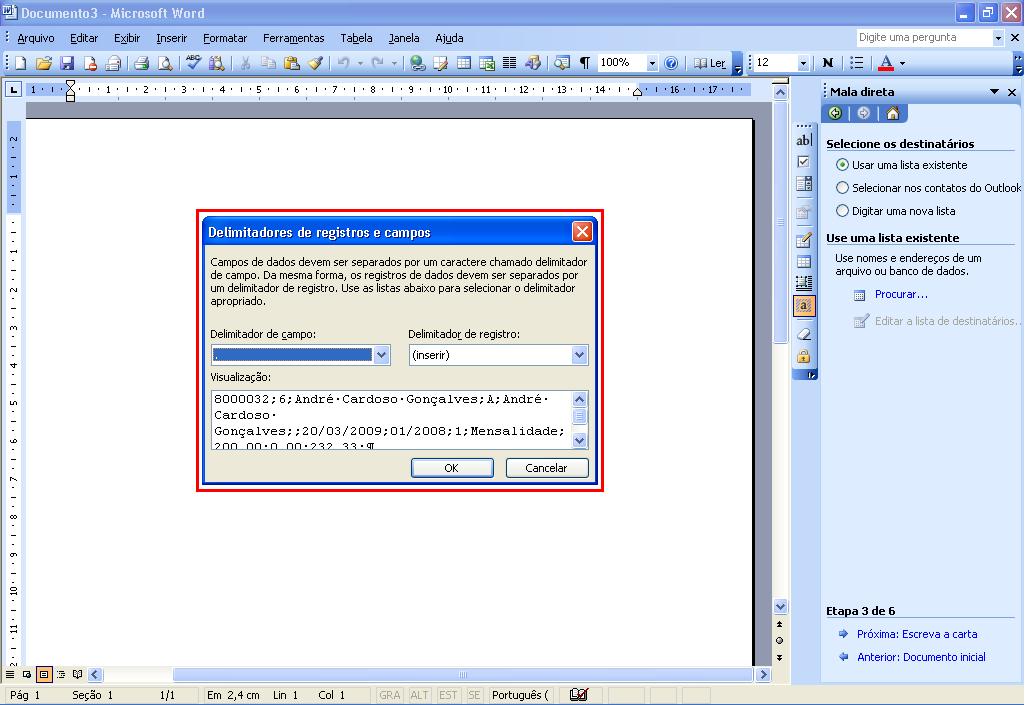
- Informar o "Definidor de Campo" sendo 'ponto e vírgula' e clicar em OK. Será apresentada a janela abaixo:
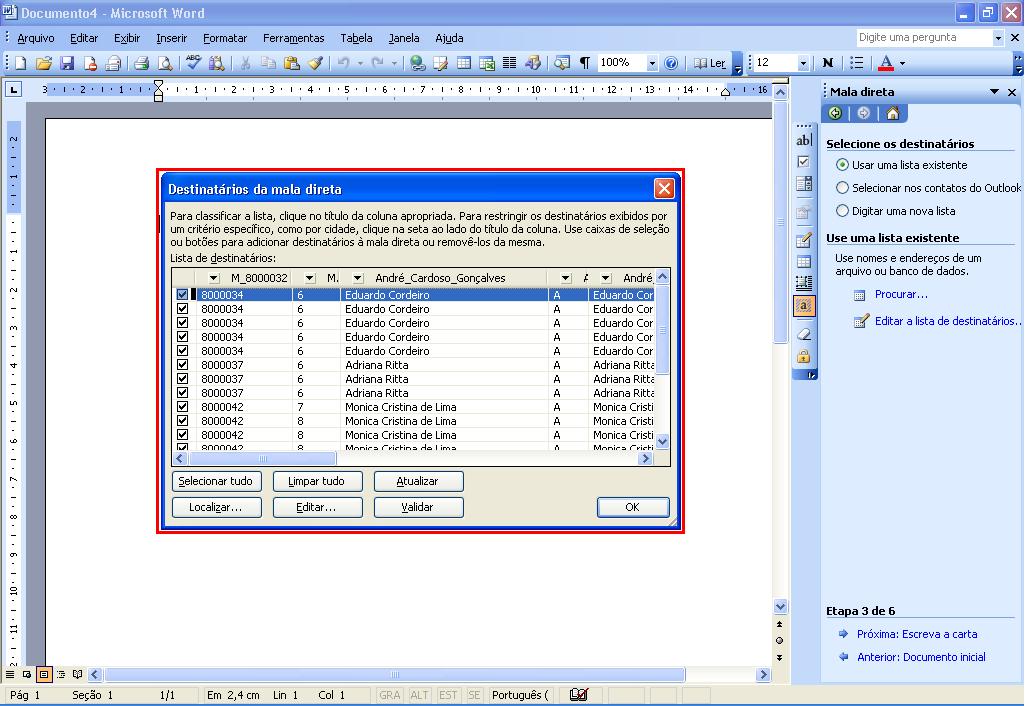
- Clicar novamente em OK e ir no link "Próxima: Escreva a carta" para passarmos para a próxima etapa.
- 4ª etapa – Clicar no link "Mais itens". Será aberta uma nova janela, onde iremos selecionar os dados que devem ser carregados na Nota Fiscal, na ordem desejada.
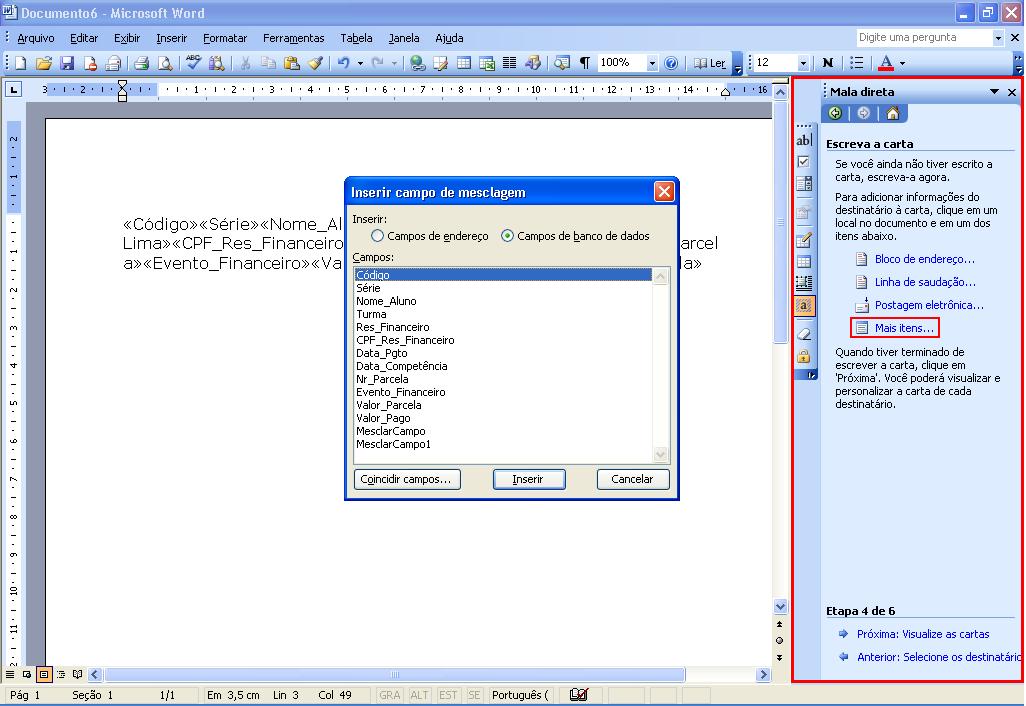
- Os dados serão expostos no documento lado a lado e poderão ser separados, conforme necessidade, com algumas dicas:
- Para separar, basta dar um "Enter" após cada campo ou clicar em "Espaço", "Tab" etc.
- Para inserir a data atual na emissão da Nota, basta clicar com o mouse na posição necessária e ir em Inserir --> Data e Hora.... Será aberta uma nova janela, onde informaremos o formato de data desejado e selecionaremos o check box para "Atualizar automaticamente". Desta forma, sempre que abrirmos o word esta data será atualizada.
- O valor pago não traz o cálculo do valor da parcela mais ISS. Para que isto seja feito, deverá ser ajustado o valor manualmente ou o TXT deverá ser importado primeiramente no Excel (conforme orientação na Apostila Exportação Genérica) para montar a fórmula e depois importado no Word.
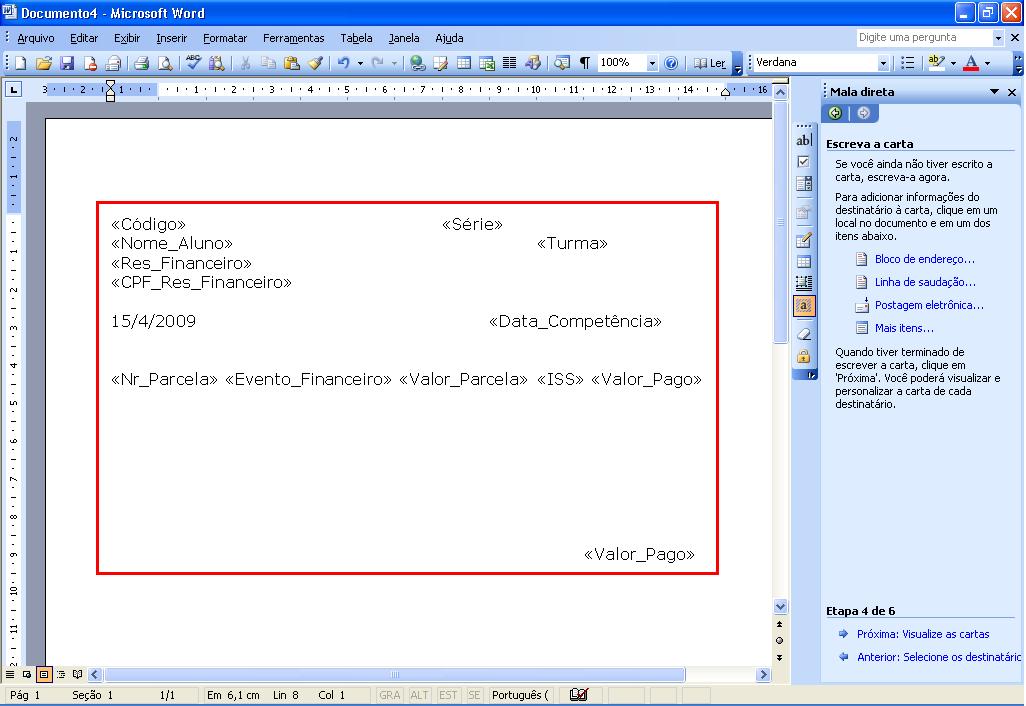
- Com a ordenação dos dados conforme desejamos, clicar no link "Próxima: Visualizar as cartas".
- 5ª etapa – Serão apresentados no documento os dados a serem impressos na Nota Fiscal, conforme mostra a figura 8. Poderemos passar por todas as notas para conferência, através das setas no Destinatário.
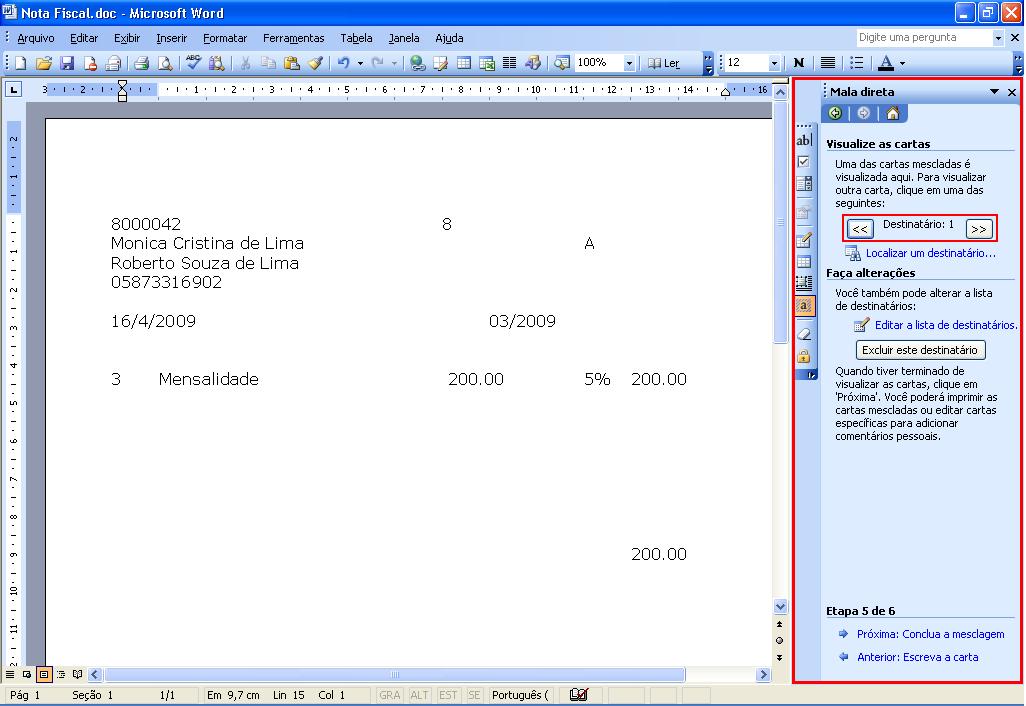
- Se a distribuição dos dados estiver conforme nota pré-impressa, basta clicar no link “Próxima: Conclua a montagem”. As Notas Fiscais já poderão ser impressas ou poderemos salvar o documento no computador ou na rede.
Atenção: Para que o Word reconheça os arquivos TXTs exportados do sistema, devemos tomar os seguintes cuidados:
|