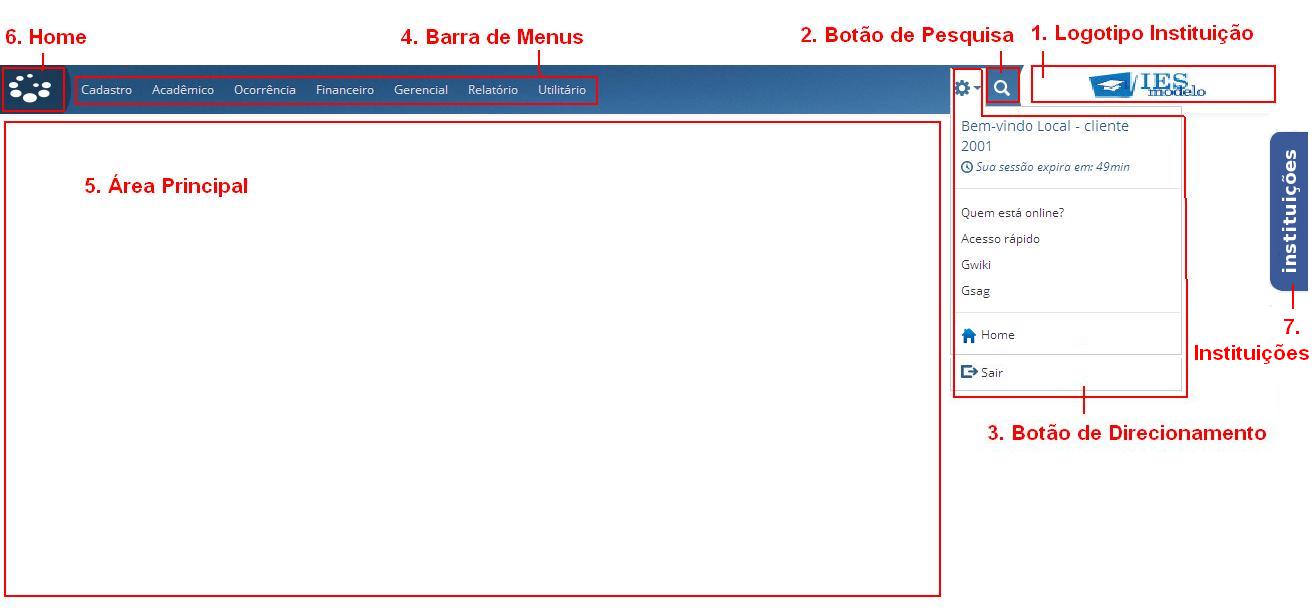Mudanças entre as edições de "Página principal"
| Linha 40: | Linha 40: | ||
A capacitação do sistema Gestão Educacional será na ferramenta '''WebEx''', utilizada para encontros online, que permite a interação entre aluno e instrutor através de recursos audiovisuais. | A capacitação do sistema Gestão Educacional será na ferramenta '''WebEx''', utilizada para encontros online, que permite a interação entre aluno e instrutor através de recursos audiovisuais. | ||
| − | '''Como funciona:''' A Gennera disponibiliza um calendário mensal, com dias e horários previamente agendados para cada assunto, onde a instituição deve inscrever seus usuários para participar do encontro online. O usuário deverá | + | '''Como funciona:''' A Gennera disponibiliza um calendário mensal, com dias e horários previamente agendados para cada assunto, onde a instituição deve inscrever seus usuários para participar do encontro online. O usuário deverá acessar a sala virtual no '''dia e horário agendados''', conforme orientações que serão enviadas após inscrição. |
Veja o '''calendário das capacitações''' e as orientações para inscrição através do site [http://www.notamaxima.net.br/site/capacitacao NotaMaxima]. <br> | Veja o '''calendário das capacitações''' e as orientações para inscrição através do site [http://www.notamaxima.net.br/site/capacitacao NotaMaxima]. <br> | ||
Edição das 17h47min de 19 de junho de 2013
|
Links
|
|
Capacitação
A Gennera busca, através das capacitações contínuas na modalidade à distância, sanar as principais dúvidas dos clientes e parceiros sobre as funcionalidades do sistema de Gestão Educacional Online. As capacitações são subdivididas em módulos visando disponibilizar de forma mais detalhada cada um dos processos trabalhados dentro do sistema, sendo aplicadas atualmente em dois formatos:
|
|
Descrição da página inicial do sistema, botões e funcionalidades existentes
Ao acessar o sistema, você encontra a página principal. Ela é composta por algumas áreas específicas, conforme a figura abaixo: 1. Logotipo da instituição: O logotipo deve ser repassado à empresa fornecedora do software para que seja importado no sistema. É possível importar um logotipo por instituição cadastrada no sistema. O tamanho deverá ser:
2. Barra de informações: Contém a saudação ao usuário e o número da instituição. 3. Barra de menus: Trabalha com sistema de níveis e subníveis. As informações apresentadas variam de acordo com as permissões de cada usuário. Ou seja, cada um pode ver apenas as telas às quais tem acesso. Conforme você verá no item 1.4 (Personalizar Leiaute), a disposição da barra de menus pode ser personalizada. Ao utilizar pela opção padrão do sistema, você clica no menu para que o submenu seja expandido. 4. Barra de botões: Disponibiliza ao usuário 9 opções:
5. Área principal: Local onde são apresentadas as telas do sistema quando acessadas. 6. Resolução sugerida: Para obter a melhor visualização do sistema, configure o monitor na resolução 1024x768. Resoluções menores podem fazer com que partes da estrutura das telas não sejam corretamente visualizadas, ou botões sejam sobrepostos. Para deixar a resolução do seu monitor com esta dimensão, basta seguir os seguintes passos:
7. Botões e funcionalidades das telas:
|