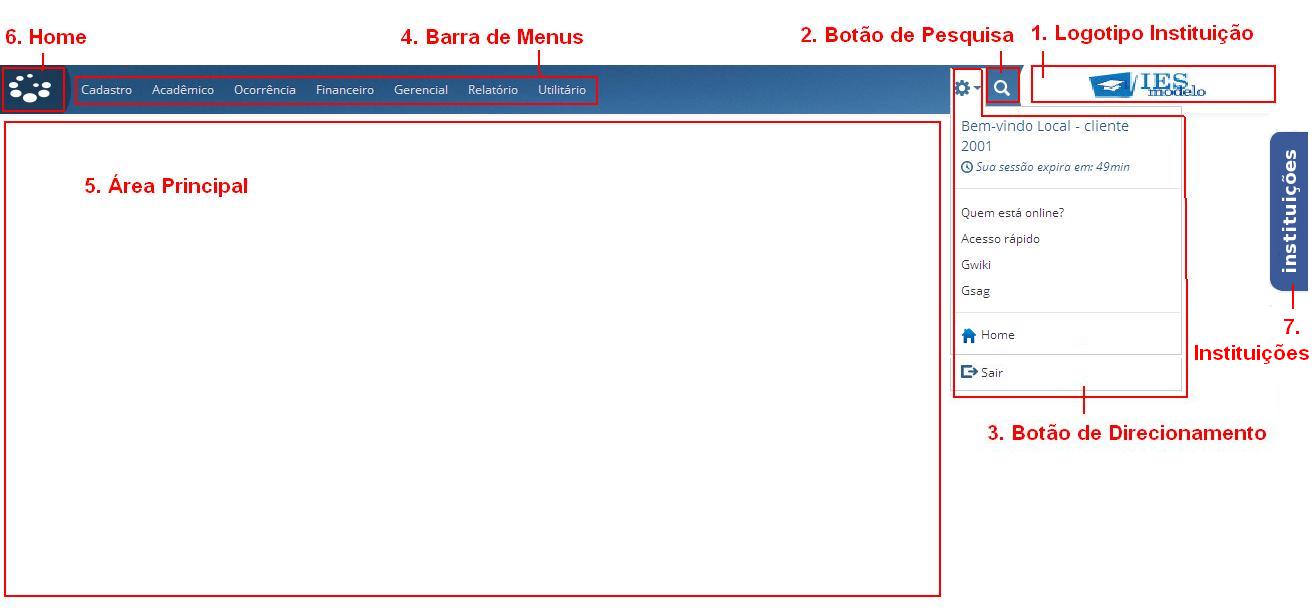|
Descrição da página inicial do sistema e funcionalidades existentes
Ao acessar o sistema, você encontra a página principal. Ela é composta por algumas áreas específicas, conforme a figura abaixo:
1. Logotipo da instituição: O logotipo deve ser repassado à empresa fornecedora do software para que seja importado no sistema. É possível importar um logotipo por instituição cadastrada no sistema. O tamanho deverá ser:
- a. Módulo Gestão: 430 pixels x 86 pixels (Largura x Altura)
- b. Portais aluno e professor: 800 pixels x 86 pixels (Largura x Altura)
2. Barra de informações: Contém a saudação ao usuário e o número da instituição.
3. Barra de menus: Trabalha com sistema de níveis e subníveis. As informações apresentadas variam de acordo com as permissões de cada usuário. Ou seja, cada um pode ver apenas as telas às quais tem acesso. Conforme você verá no item 1.4 (Personalizar Leiaute), a disposição da barra de menus pode ser personalizada. Ao utilizar pela opção padrão do sistema, você clica no menu para que o submenu seja expandido.
4. Barra de botões: Disponibiliza ao usuário 9 opções:
- Arquivo:PesquisaRapida.JPG Pesquisa: Auxilia na busca de funcionalidades do sistema (a pesquisa é realizada dentre as aplicações disponíveis para o usuário logado). Conforme você digita uma palavra que referencie a função desejada, serão apresentadas, por aproximação, todas as funcionalidades relacionadas. Por exemplo: se equivocadamente você digitar “maticula”, ainda assim serão apresentadas as funcionalidades de Matrícula. Ao posicionar o cursor sobre uma das linhas, aparecerá o caminho do menu para acesso à função. Então é só clicar na aplicação desejada e você será redirecionado à tela.

- 30px GWiki: Disponibiliza as apostilas orientativas da utilização do sistema para download.
- 30px Acesso Rápido: Facilita a navegação ao mostrar as dez últimas telas mais acessadas pelo usuário. Assim, você pode chegar a tela desejada diretamente pelo link apresentado neste menu, sem ter que acessar a “barra de menus”. Ainda nesta opção você encontra: Minhas Tarefas, com as indicações e links para acesso a novos Lembretes; e-mails na Caixa Postal; novos Protocolos e novas Ocorrências vinculadas ao usuário. Ao acionar este botão, será aberta uma janela, que pode ser movida/arrastada conforme a sua necessidade. Esta janela sempre será aberta no local onde você a fechou no último acesso.

- 30px Quem está online?: Apresenta todos os usuários de sua(s) instituição(ões) logados no sistema no momento da consulta, com informações de data e hora de acesso, do último acesso feito a alguma aplicação e do tempo de expiração, no caso de não utilização.

- 30px Personalizar Pele: Permite ao usuário personalizar a apresentação das cores do sistema, conforme opções disponíveis.
- Arquivo:Pele2.JPG
- 30px Personalizar Leiaute: Permite ao usuário personalizar a disposição dos menus do sistema, conforme opções disponíveis.
- Arquivo:Leiaute2.JPG
- 30px Principal: Fecha a tela atual e retorna à área principal do sistema.
- 30px Desconectar: Encerra a sessão e possibilita realizar um novo login no sistema.
5. Área principal: Local onde são apresentadas as telas do sistema quando acessadas.
6. Resolução sugerida: Para obter a melhor visualização do sistema, configure o monitor na resolução 1024x768. Resoluções menores podem fazer com que partes da estrutura das telas não sejam corretamente visualizadas, ou botões sejam sobrepostos. Para deixar a resolução do seu monitor com esta dimensão, basta seguir os seguintes passos:
- 1º Passo – Clique com o botão direito do mouse em qualquer ponto da Área de Trabalho (Desktop). Será aberta a janela abaixo. Selecione o item Propriedades;
- 2º Passo – Na nova janela aberta, selecione a pasta Configurações;
- 3º Passo – Na pasta Configurações, ajuste a resolução para 1024 x 768 pixels e pressione o botão OK para finalizar.
|