Apostila, Biblioteca
|
 |
Metodologia
A Gennera busca, por meio das capacitações no formato assíncrono , proporcionar flexibilidade de horário e acesso ao curso, pois aprendente e instrutor não necessitam estar ao mesmo tempo e no mesmo local físico para participarem.
Os materiais didáticos são subdivididos em módulos, visando disponibilizar de maneira mais detalhada cada um dos processos trabalhados dentro do sistema, sendo que cada módulo/apostila contém, de forma resumida, a explicação das principais funções relacionadas ao tema em estudo.
O estudo da apostila deve ser acompanhada da navegação e leitura das explicações sobre cada tela, a partir do botão localizado no canto superior direito da tela. O conteúdo de cada tela citada deve ser utilizada para complementação do estudo (a ligação entre as páginas é feita nas palavras apresentadas em azul, basta clicar e ser direcionado a tela). Lá você encontrará uma descrição do funcionamento da tela, regras e dicas de utilização.
Recomendamos para o estudo que você mantenha uma janela do navegador aberta com a apostila e outra janela com o acesso ao sistema. Desta forma, você pode entrar na tela indicada e estudá-la diretamente no sistema para uma melhor compreensão. Você também pode imprimir a apostila, através do caminho "Arquivo > Imprimir" de seu navegador. Caso opte pela impressão, lembre-se de imprimir também a descrição de cada tela mencionada para que o material fique completo e você não perca nenhum detalhe.
Introdução
Este módulo objetiva oferecer uma visão geral do Biblioteca, apresentando um panorama e direcionando às principais funções para operá-lo. Se propõe a orientar os usuários quanto aos conceitos e a utilização de processos, ou seja, às atividades de montagem da Biblioteca (Setorial), cadastro de acervo, consulta e circulação de materiais e emissão de relatórios.

Configuração
A parametrização do Biblioteca inicia-se com o cadastro da Setorial e o registro de dados nas tabelas básicas. Em seguida, são especificadas as regras de circulação de materiais para empréstimo, devolução e renovação, para que então possam ser incluídos os dados bibliográficos do acervo, bem como realizados os trâmites diários, incluindo as reservas e multas e por fim, a consulta de informações por meio de relatórios.
A imagem abaixo representa resumidamente, como está estruturado o software Biblioteca Gennera:
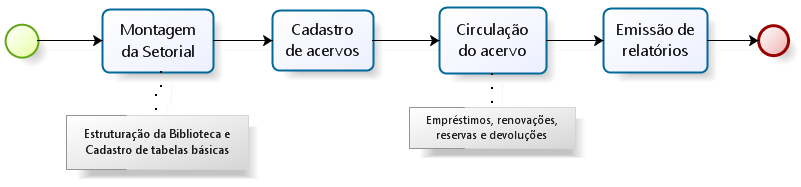
ATENÇÃO!!! Listamos abaixo os passos para estruturar a Setorial. É fundamental que os cadastros sejam realizados sequencialmente e que se observe quais são obrigatórios e quais são opcionais.
Configuração da Biblioteca (Setorial)
Cadastro da Setorial (obrigatório)
A criação da Setorial é o primeiro passo da configuração, e é nesta tela onde são configuradas as regras de funcionamento e informações mais gerais com relação à política de empréstimo. Também é onde são cadastradas as mensagens exibidas nos recibos de empréstimo, renovação e devolução. Essa é uma das principais telas do sistema, sendo imprescindível seu preenchimento.
Tabelas básicas (obrigatório)
Neste menu estão disponíveis as telas de cadastro de informações básicas, que são pré-requisitos para que o sistema seja utilizado. As opções Administrativa, Operacional e Catalogação são utilizadas para cadastrar os dados relacionados à rotina da Setorial. Veja o exemplo a seguir.

Para catalogar o acervo, é necessário que antes cadastre o autor, para que em seguida, vincule o autor à obra.
- Na opção administrativa deve-se cadastrar quais serão os dias não trabalhados, ou seja, os dias que a Biblioteca não funcionará. Todas as outras telas desse menu já vem pré-cadastrados, ou seja, utilize-as apenas para consulta. A seguir, listamos as telas estas telas: Tipo de empréstimo, Situação de multa, Situação do acervo e Situação do exemplar. A tela Parâmetro genérico - Dica para usuários do Biblioteca deve ser apenas para consulta das configurações do sistema que estão relacionados ao Portal acadêmico e financeiro no Sistema Gennera. Apenas o campo "Classificação decimal" poderá ter alterado.
- Na opção operacional podem ser cadastrados as informações relacionadas a localização do acervo andar, corredor, estante e prateleira. Os demais cadastros são migrados do Portal acadêmico e financeiro: país, estado, cidade e CEP. Assim, acesse-as apenas para consulta.
- Na opção catalogação, devem ser definidas todas as informações relacionadas a descrição bibliográfica do acervo: modelo de referência, tipo de acervo, autor, coleção, idioma, palavra chave, assunto, gênero do acervo, nível bibliográfico, tipo de suporte, área de conhecimento, classificação decimal, periodicidade. Para maiores explicações sobre a funcionalidade de cada tela, clique no botão
localizado no canto superior direito da tela desejada.
Observação: O cadastro de Editoras denominado no sistema de Fornecedores também é importante para a catalogação de exemplares, sendo campo obrigatório, exigindo que essa informação seja incluída no ato do registro do exemplar. Nesta tela também permite vincular as classificações decimais às editoras.
Cadastro e configuração da Categoria de usuário e Perfil da Categoria de usuário (obrigatório)
Esta etapa está dividida em duas partes: O cadastro das categorias de usuários e dos perfis das categorias
- No primeiro passo são determinadas as quantidades máximas de empréstimos e de reservas por categoria de usuário.
- No segundo passo, são especificadas as políticas de empréstimo/devolução/renovação/reserva de cada tipo de material para cada categoria de usuário existentes no sistema. Além disto, é nesta tela que são definidos os parâmetros de penalidade (multas, suspensão).
- No exemplo acima, perceba que é necessário criar o perfil para a categoria de usuário aluno para os acervos livro, periódico e DVD. O mesmo procedimento deve ser realizado para a categoria professor e funcionário. Essa funcionalidade é interessante para especificar no sistema quais são as condições de empréstimo, renovação, devolução e reserva por categoria e tipo de acervo.
ATENÇÃO!!! Essas etapas são essenciais para que possam ser realizadas as operações de circulação do acervo.
Usuário e Parâmetro de usuário (obrigatório)
- A tela de cadastro de usuário, dentre outras funções, é utilizada para: atualizar dados cadastrais, vincular grupo ao usuário e vincular a Setorial ao usuário.
Atenção: o vínculo da Setorial ao usuário é pré-requisito para realizar as operações de circulação do acervo (emprestar, renovar, reservar), ou seja, se um aluno não está vinculado a uma Setorial, não consegue efetuar as operações citadas.
- A tela de parametrização de usuários é utilizada para vincular o usuário às instituições de ensino. Como padrão, ao matricular um aluno no Portal acadêmico e financeiro, por padrão, o sistema já vincula à instituição do seu usuário. Assim, essa tela só deverá ser utilizada caso precise vincular à outras instituições.
Liberação de aplicações para usuários e grupos de usuários (obrigatório)
Para que os funcionários da instituição de ensino comecem a utilizar o sistema, deve-se liberar o acesso às telas. Esse procedimento é realizado nas telas liberação de aplicações por usuário e liberação de aplicações por grupo de usuário.
Cadastro de acervo e de exemplar
A tela Cadastro de acervo é utilizada para cadastrar as obras da Setorial, incluindo os dados bibliográficos (autor, edição, resumo, número de páginas etc) e vincular as informações complementares (assunto, palavra-chave e idioma). Após as obras serem catalogadas, os exemplares poderão ser gerados pelo botão exemplar
A tela Cadastro de exemplar disponibiliza campos que complementam a descrição do acervo, porém são específicos do exemplar (fornecedor, dados de aquisição, localização no acervo). Atenção para o campo situação que, por padrão, é preenchido com a opção "Em catalogação". Atualize-o assim que concluir a catalogação do acervo.
Circulação
Na tela Circulação são realizadas as operações de emprestar, devolver, renovar, lista de espera e cancelar. A opção "emprestar" é a operação padrão, ou seja, sempre que a tela for acessada essa opção será apresentada. A opção "devolver" é informada automaticamente quando é digitado o número do tombo. Já a opção "lista de espera" é preenchida quando o material a ser emprestado está no topo da lista de espera. Utilize a opção "cancelar" para apagar o lançamento no campo Tombo.
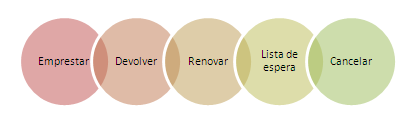
Consulta de acervo
Para visualizar o acervo, a tela Consulta de acervo disponibiliza vários filtros de pesquisa. As mais utilizadas dizem respeito a pesquisa por título, por autor, por palavra-chave e por assunto. É possível filtrar a pesquisa por tipo de acervo e ainda por Setorial. A tela oferece a opção de ordenar o resultado por título, autor, etc.
Veja mais orientações sobre como fazer pesquisas no acervo!
Lista de espera
Em relação às reservas, a tela Lista de espera permite o registro, acompanhamento, atendimento e cancelamento das solicitações para entrar na lista de espera. Para cadastrar a reserva, é necessário que todos os exemplares estejam indisponíveis/emprestados. Para cada registro de reserva, o sistema gera um número de solicitação (código). Observe a informação apresentada no campo situação, que indicará o status da reserva.
Multas
A tela de Cadastro de multa possibilita administrar as multas geradas para o usuário. Também utilizada para realização das baixas, a tela permite a inclusão manual de multas. Se sua instituição possui integração financeira com o Portal acadêmico e financeiro, os recebimentos de multas podem ser realizados pelo Caixa ou pela tela Títulos a pagar e a receber.
Relatórios
O sistema oferece diversos modelos de relatórios que podem ser emitidos utilizando variadas opções de filtros. Os relatórios estão organizados por: Usuário, Financeiro, Circulação e Catalogação, dispostos conforme a imagem a seguir.
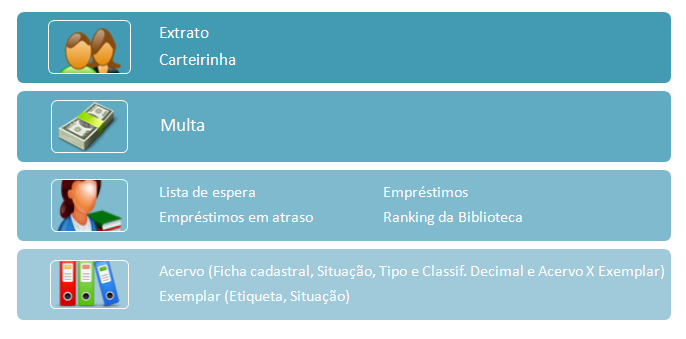
- Na opção Usuário, tem disponíveis os relatórios Extrato de usuário e Carteira da Biblioteca .
- Na opção Financeiro, o relatório de Multas .
- A opção Circulação estão disponíveis quatro telas: Lista de espera, Empréstimos (com dois modelos disponíveis), Empréstimos em atraso (Modelo etiqueta ou Modelo carta), Ranking da Biblioteca (com cinco modelos disponíveis).
- A última opção é Catalogação, subdivido em Acervo e Exemplar. No submenu Acervo estão disponíveis quatro opções: Ficha cadastral do acervo, Situação do acervo, Tipo e Classificação decimal e Acervo X Exemplar. Já o submenu Exemplar oferece dois relatórios: Etiqueta e Situação do exemplar.
Vídeo tutorial
Listamos a seguir todos os tutoriais disponíveis para a utilização do sistema.
Montagem da Setorial
Cadastro de acervos
Consultas de acervos, multas e reservas
Relatórios e Troca de senha
Dicas
No caso de cadastro de periódicos, a opção de escolha para o campo nível de acervo deve ser AP - acervo principal. Após salvar o cadastro, utilize o botão ![]() para realizar a geração dos fascículos (volumes) pela tela Ficha Kardex.
para realizar a geração dos fascículos (volumes) pela tela Ficha Kardex.
Dúvidas
Tem dúvidas? Acesse a lista de perguntas mais frequentes sobre o Biblioteca.
