Apostila, Exportação genérica, Gerar etiqueta
De GWiki
Ir para navegaçãoIr para pesquisarGeração de Etiquetas através do TXT
A partir do arquivo texto exportado através da Exportação genérica, poderemos gerar etiquetas no formato desejado. Para isto, iremos abrir um documento Word vazio seguir o caminho "Ferramentas --> Cartas e Correspondências --> Mala direta". Após acionar o item "Mala Direta" seguiremos os passos a seguir:
- 1ª etapa – iremos selecionar a opção "Etiquetas". Será apresentada a barra de ferramentas para esta função, conforme apresenta a figura 1:
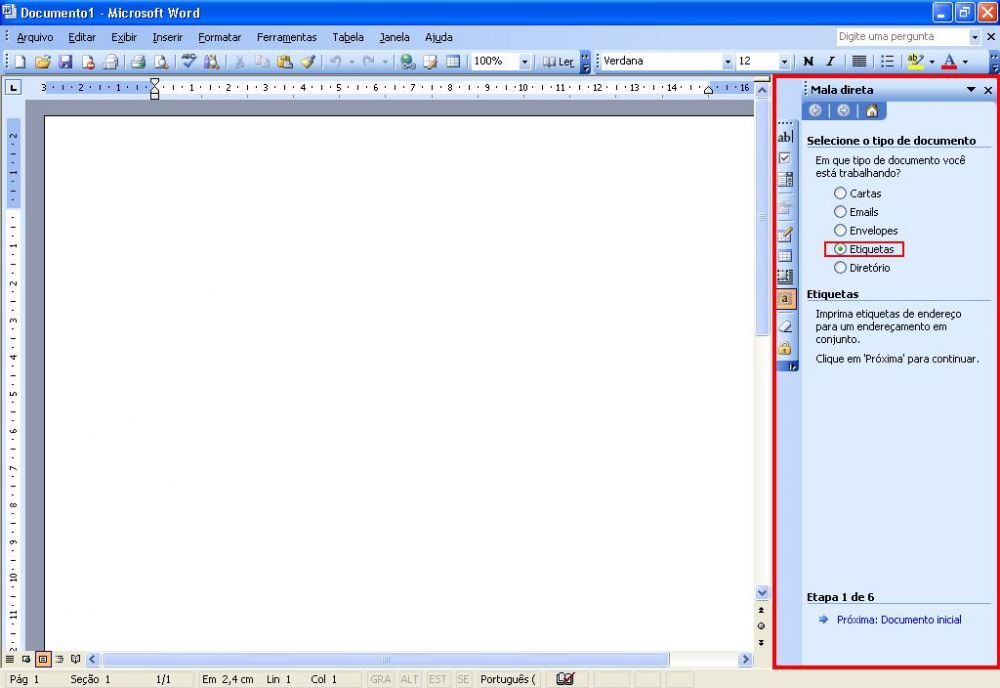
- Após selecionar a opção "Etiqueta", iremos clicar no link "Próxima: Documento Inicial".
- 2ª etapa – Iremos clicar no link "Opções de Etiqueta" e será aberta uma nova janela, onde iremos selecionar o modelo de etiqueta que utilizaremos. Já existem vários modelos definidos ali podemos selecionar de acordo com a etiqueta que teremos como padrão.
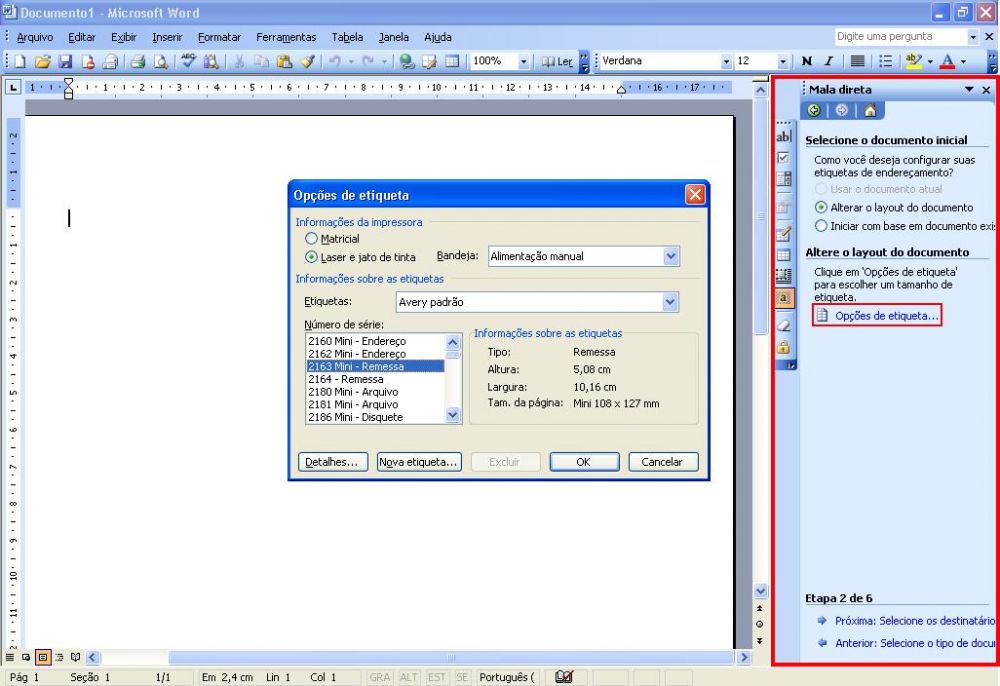
- Após selecionar a opção "Etiqueta", iremos clicar no link "Próxima: Selecione os destinatários".
- 3ª etapa – Aqui manteremos a opção de "Usar uma lista existente" e iremos clicar no link "Procurar", onde iremos buscar no nosso computador ou rede o arquivo TXT gerado pelo sistema.
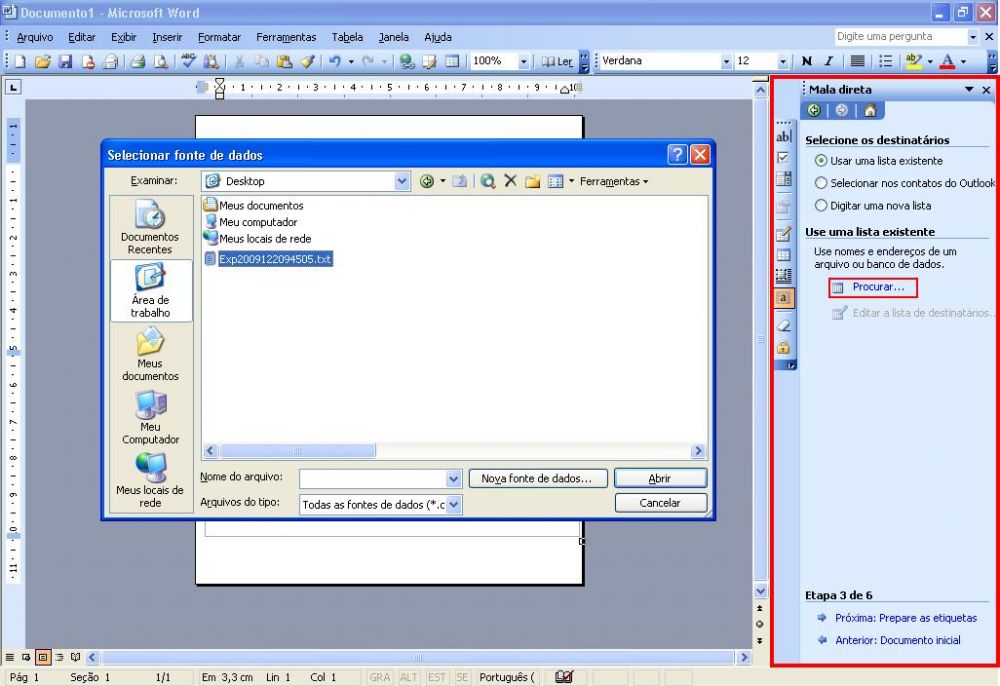
- Após selecionarmos o arquivo que desejamos importar, será aberta uma nova janela apresentando os dados do arquivo, conforme mostra a figura 4. Basta clicar no botão "Ok".
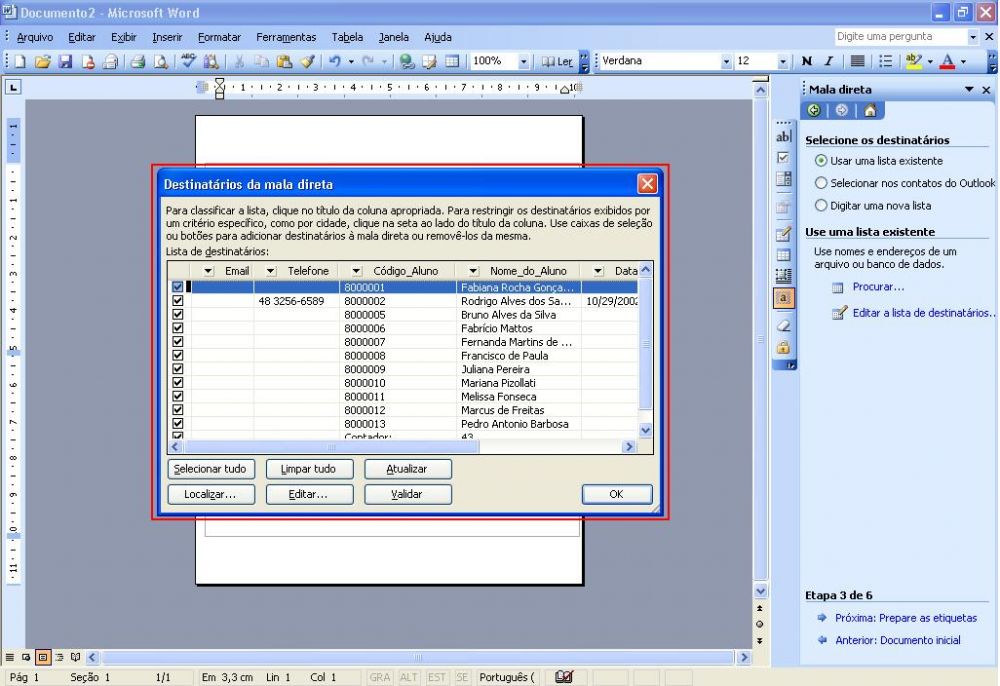
- Depois iremos clicar no link "Próxima: Prepare as etiquetas" e passaremos para a próxima etapa.
- 4ª etapa – Iremos clicar no link "Mais itens". Será aberta uma nova janela, onde iremos selecionar os dados que devem ser carregados na etiqueta, na ordem desejada. Nesse momento iremos ordenar os dados na etiqueta, para que fiquem no formato desejado. Podemos por exemplo, inserir um dado, colocar um espaço ou hífen, e depois colocar o próximo (visualizando o exemplo: <Nome_do_Aluno> - <Código_Aluno>), colocar dados em linhas diferenciadas e etc.
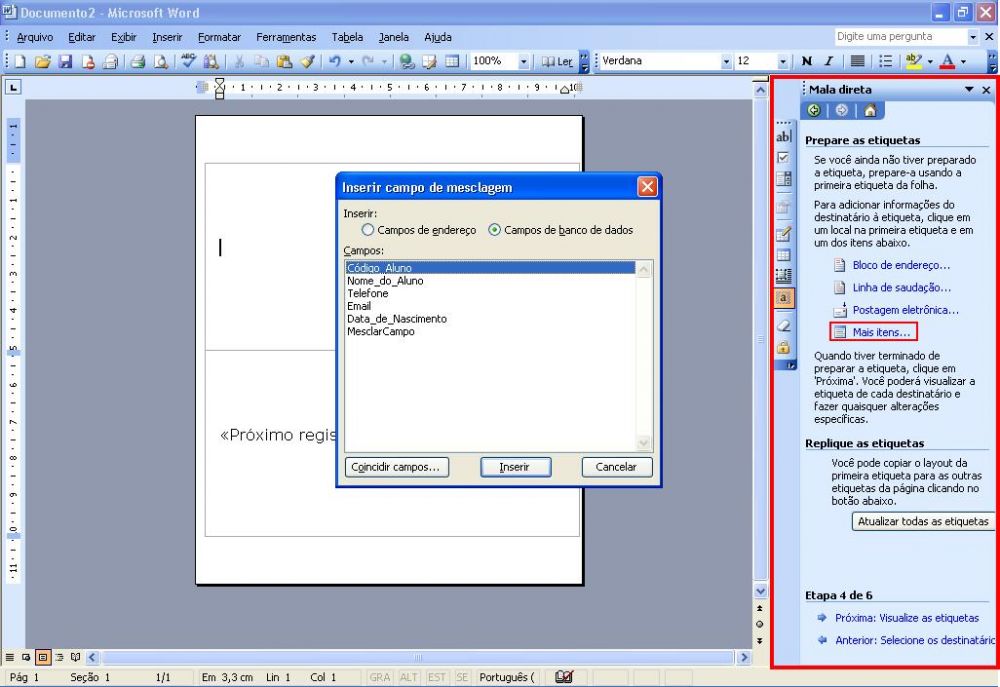
- Caso a instituição queira gerar um código de barras através do código do aluno, esta deve ter a fonte alterada para a fonte de código de barras (Bar25if.ttf), conforme ilustra a figura 6.
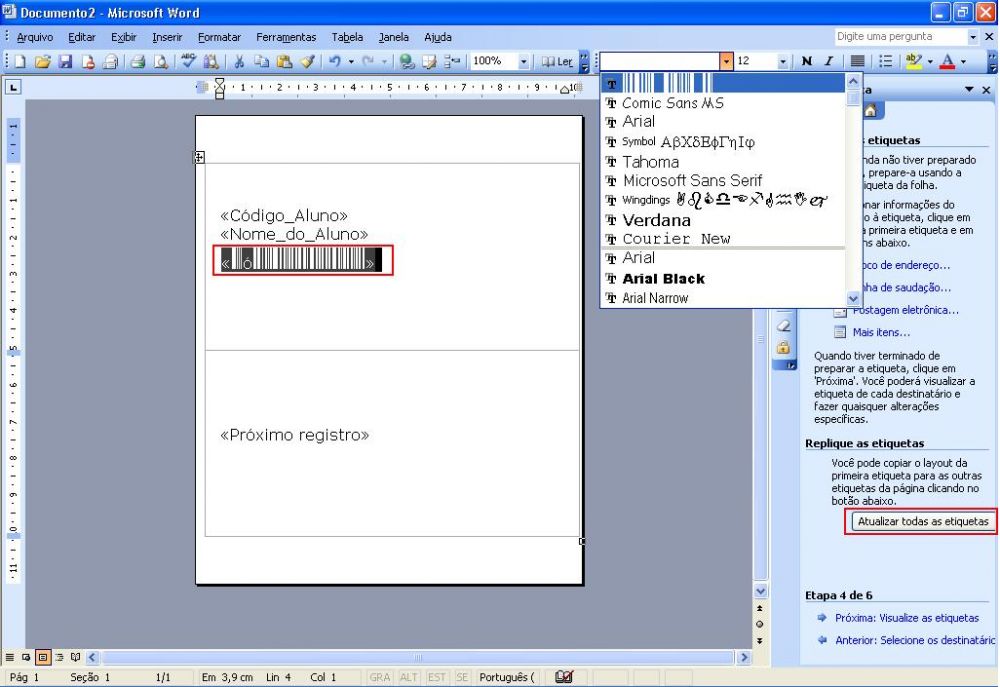
- Com a ordenação dos dados conforme desejamos, iremos clicar no botão "Atualizar todas as etiquetas". Com isso todas as demais etiquetas da folha apresentarão o mesmo formato da primeira que foi montada. Depois clicaremos no link "Próxima: Visualizar as etiquetas".
- 5ª etapa – Serão apresentados no documento as etiquetas conforme mostra a figura 7. Poderemos passar por todas as etiquetas para conferência, através das setas no Destinatário.
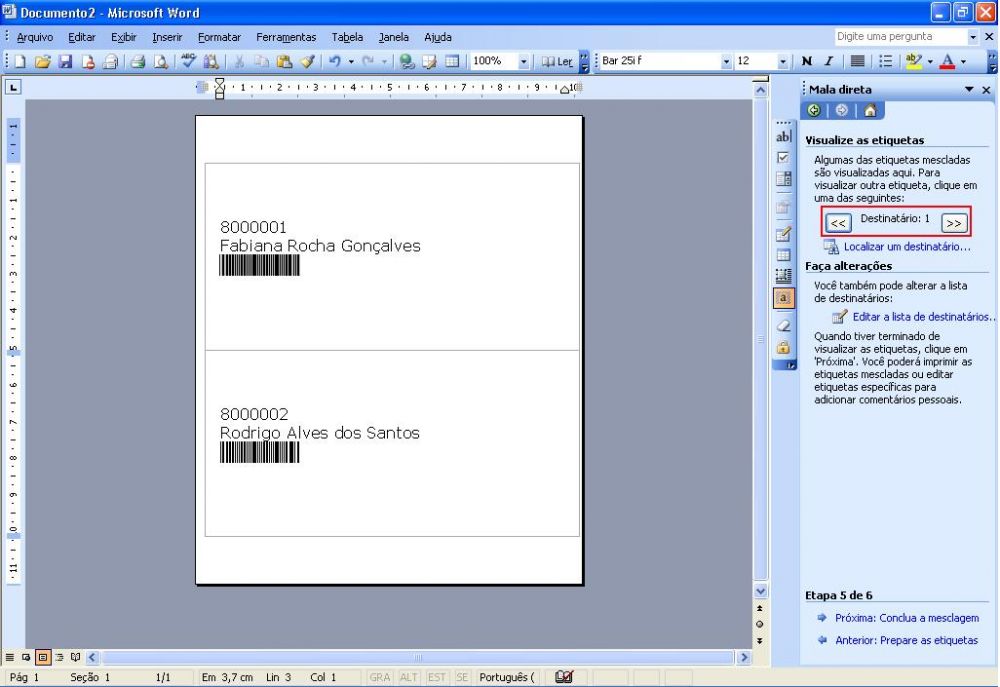
- Se as etiquetas estiverem conforme desejamos, basta clicar no link "Próxima: Conclua a montagem". As etiquetas já poderão ser impressas ou poderemos salvar o documento no computador ou na rede.
Atenção: Para que o Word reconheça os arquivos TXTs exportados do sistema, devemos tomar os seguintes cuidados:
|