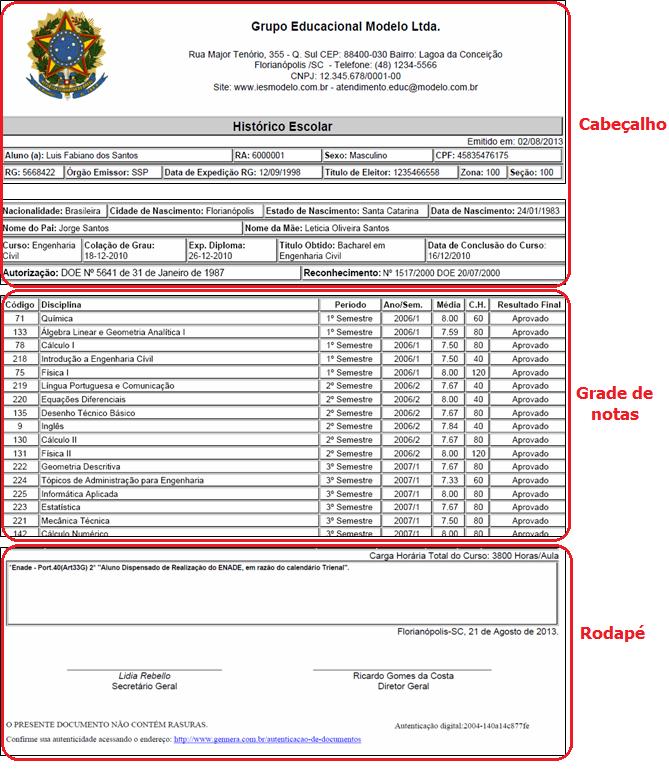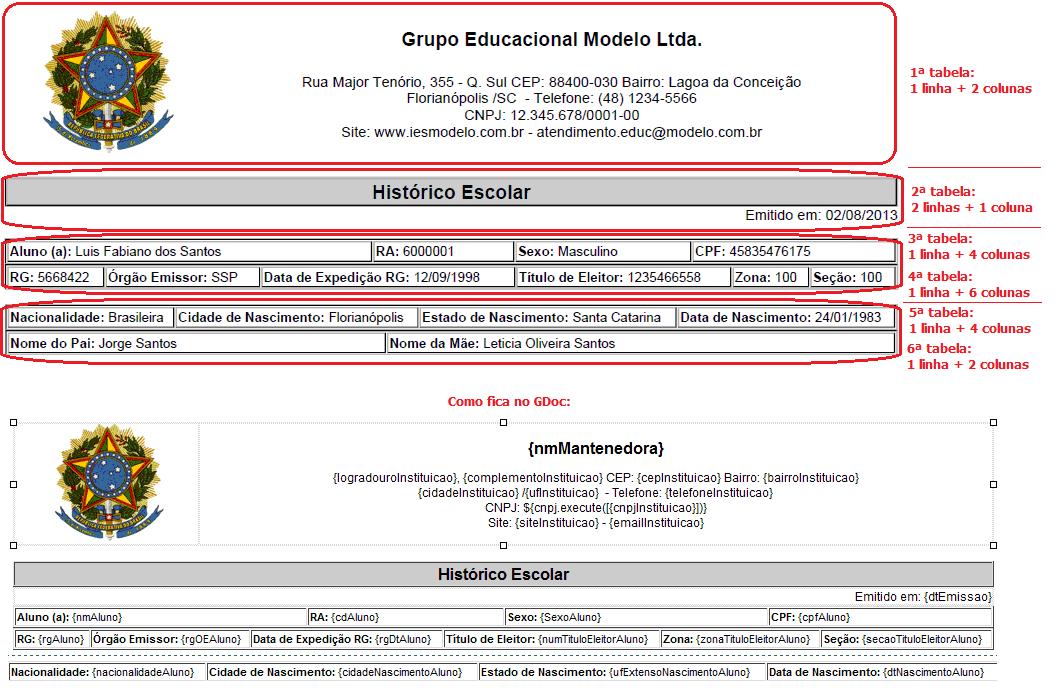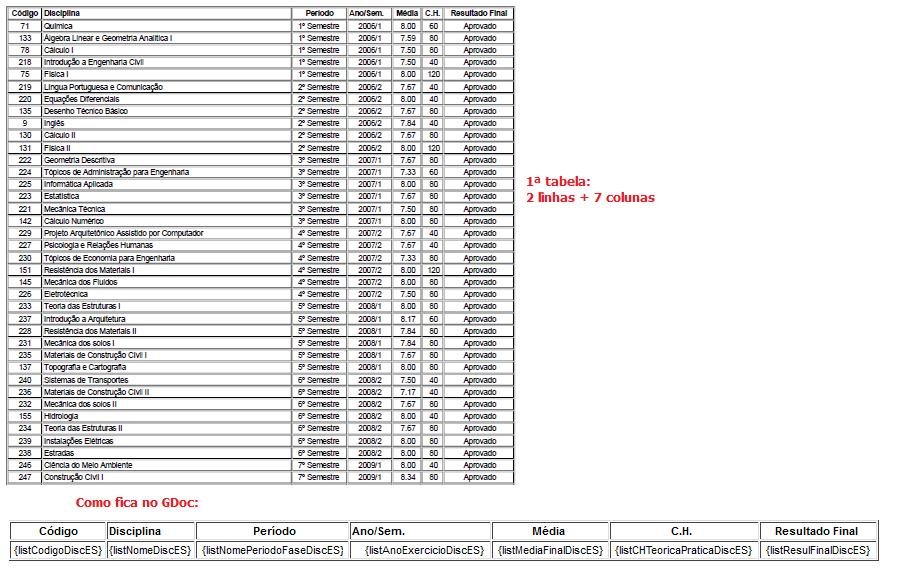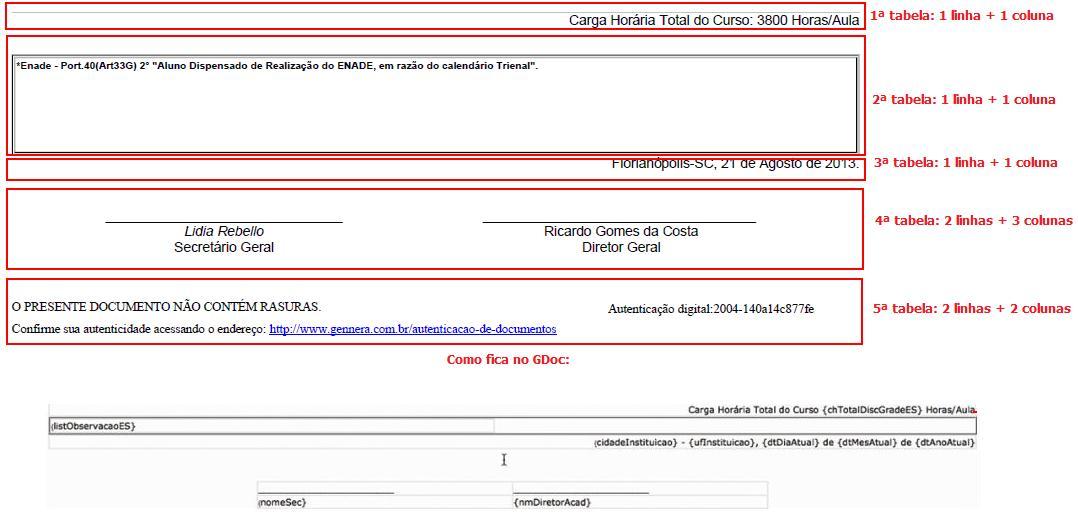Histórico acadêmico, Gdoc, Dica
De GWiki
Ir para navegaçãoIr para pesquisarAssim, como as dicas fornecidas para o Histórico escolar, listamos aqui outras dicas para a criação de modelos de histórico acadêmicos no GDoc.
- Sugerimos que o modelo seja “dividido visualmente” em 3 partes:
- Cabeçalho,
- Quadro de notas
- e Rodapé.
Veja exemplo do Histórico Acadêmico:
- Exemplo Cabeçalho
- Para montar o cabeçalho, clique no botão 'Cabeçalho/Rodapé' que está localizado no menu. Selecione o check box 'Cabeçalho' e no campo Margem superior informe 1 cm e clique em Configurar. Em seguida, apague a palavra 'Cabeçalho'. Em seguida, insira uma tabela dentro no cabeçalho, estruturada com uma linha, duas colunas, 0 cm de borda, 0 de espaçamento e 0 de enchimento. No campo 'Largura' alterar para 100%. A tabela dentro da cabeçalho estrutura as informações de maneira organizada e alinhada.
- Em seguida, configure as margens do documento (Botão Configurações de documento) para a margem superior de 7 cm. Para incluir o logotipo da Instituição, mantenha o cursor na célula esquerda da tabela criada, clique em Imagens Gennera, em seguida em + Fotos e Logos. Finalize com um duplo clique sobre a opção Logotipo da Instituição. Na emissão do documento, este selo será substituído pelo logotipo.
- Na célula da esquerda, inclua variáveis que trazem informações da Instituição (Variáveis Gennera - Grupo Instituição), como por exemplo: nmMantenedora, logradouroInstituicao, etc), lembrando que para incluir a variável é necessário dar um duplo clique sobre a mesma. Para incluir o CNPJ, utilize a expressão ${cnpj.execute([])} , sendo que a variável deverá ser posicionada entre os colchetes.
- Para concluir o cabeçalho, incluindo o título do documento, insira outra tabela com duas linhas e uma coluna, 0 cm de borda, 0 de espaçamento, 0 de enchimento e no campo 'Largura' alterar para 100%. Na primeira linha, clique com o botão direito, selecione a opção Célula/Formatar célula. No botão Cor do plano de fundo, selecione a cor cinza. Na linha inferior, inclua a variável dtEmissao para que conste no relatório a data do emissão do documento. Lembre-se de salvar o documento.
- Ainda no cabeçalho, na linha abaixo da segunda tabela, inclua uma tabela com uma linha, quatro colunas, com 1 cm de borda, 0 de espeçamento, 0 de enchimento e a largura é 100%. Nesta tabela devem ser incluídas as variáveis relacionadas ao aluno (nome, RA, sexo e CPF). Inclua outra tabela com 1 linha, 6 colunas, com 1 cm de borda, 0 de espaçamento, 0 de enchimento e a largura é 100%. Em célula, inclua as informações de RG, órgão emissor, data de expedição, título de eleitor, zona e seção. Lembre-se de formatar a fonte e tamanho da letra.
- Exemplo Corpo do documento
- Para elaborar o corpo do relatório, clique fora da linha pontilhada (cabeçalho) e crie uma tabela com uma linha e quatro colunas, formatada com 1 cm de borda, 0 de espaçamento, 0 de enchimento e no campo 'Largura' alterar para 100%.
- Nas quatros células dessa tabela inclua as variáveis: Nacionalidade, Cidade de nascimento, Estado de nascimento, Data de nascimento, localizados na categoria aluno.
- Crie outra tabela com 1 linha e 2 colunas, formatada com 1 cm de borda, 0 de espaçamento, 0 de enchimento e no campo 'Largura' alterar para 100%. Nas duas células inclua as variáveis Nome do pai e Nome da mãe, localizados na categoria aluno.
- A penúltima tabela a ser criada tem 1 linha e 5 colunas, formatada com 1 cm de borda, 0 de espaçamento, 0 de enchimento e no campo 'Largura' alterar para 100%. Nas duas células inclua as variáveis para Curso, Colação de grau, Expedição do diploma, Título obtido e Data de conclusão do curso. Para a colação de grau e expedição do diploma inclua a variável antes da vírgula na expressão: (${date.execute([,'dd/MM/yyyy'])}.
- A última tabela a ser criada tem 1 linha e 2 colunas, formatada com 1 cm de borda, 0 de espaçamento, 0 de enchimento e no campo 'Largura' alterar para 100%, incluindo nessas células as variáveis de Autorização e Reconhecimento.
- Exemplo Rodapé
Dica
- Para o histórico o ideal é que tudo seja “desmembrado” em tabelas (quanto menos linhas, melhor). Para diminuir o espaçamento entre as informações e, caso haja necessidade de ajuste, é mais simples incluir uma nova tabela. Posicione o cursor fora da tabela já criada, ao lado direito e clique em “Ctrl + Enter” para abrir um espaço para uma nova tabela.
- Para diminuir o espaçamento entre as tabelas, coloque o cursor ao final da tabela já criada, ao lado direito, e aperte “Ctrl + Enter”. Coloque o cursor na linha logo abaixo da tabela (encostada) ou arraste a nova tabela para que fiquem juntas.
- Para diminuir o espaçamento das células, informe em “Formatar Tabelas” no campo “Espaçamento” o valor “0” – zero.
- Para diminuir o espaçamento entre linhas ou colunas (que atualmente é 12 pixels), você pode ir na opção “Código Fonte” do GDoc e, quando aparecer “” (linha) ou “” (coluna) informar o seguinte: “”. Sendo que “8px” pode variar de acordo com o tamanho desejado. Para cada tabela poderá ser feito este redimensionamento.
- O tamanho máximo da tabela deve ser com largura de 690 pixels. Desta forma, cada coluna das tabelas irá se ajustar para que complete a folha A4. Também poderá ser definido tamanho máximo para cada célula (para deixar uma maior que a outra, lembrando que a soma das células na linha deve ser 690).
- Para alterar o tamanho da célula, coloque o cursor na célula desejada, clique com o botão direito do mouse e vá em Célula\Formatar Célula. Informe a largura desejada.
- Para andar entre as células, utilize as setas do teclado.
- Monte todo o “layout” do modelo antes de inserir as informações fixas e variáveis. Visualize a montagem dos quadros no decorrer da criação para certificar-se se a aparência do documento está de acordo com o desejado.
- Para visualizar o layout que está sendo criado, salve o documento informando o nome, vincule-o a uma instituição e salve novamente. Depois você poderá visualizá-lo na tela Relatório\GDoc ou vincular a um curso (Cadastro\Curso\Estrutura\Competência) e emiti-lo pela tela Relatório\Escolar\Documentos\Histórico. Nas próximas alterações do documento, basta salvá-lo para visualizar o que foi feito.
- Com o esboço do relatório pronto, incluir o conteúdo (nomes dos campos e “variáveis”).
- Ao incluir as variáveis é normal que a tabela se “deforme”, visto que as células se ajustarão ao tamanho da variável/texto inserido. No momento da emissão, a tabela ficará no tamanho especificado na largura. É importante a visualização do relatório impresso em alguns momentos para verificar o alinhamento.
- Salve o documento de vez em quando a fim de evitar perdas de alteração.
- Quando houver um campo de “Observação”, poderá ser criada uma tabela com uma linha. Dentro dela, criar outra tabela com duas linhas, sendo na primeira escrito “Observação” e na segunda a variável correspondente, para que sejam listadas todas as observações cadastradas.
- Lembre-se de, ao concluir a inclusão das tabelas e textos/variáveis, fazer os ajustes finais para melhor visualização do relatório, como:
- Centralizar ou justificar
- Aumentar ou diminuir o tamanho de letra
- Colocar negritos e itálicos
- Formatar o texto como colocar negrito e itálico. Para alterar formatação, deve-se selecionar todo o texto/variável.
Vídeo tutorial
- Na página inicial sobre a ferramenta GDOC, assista aos vídeos tutoriais de como montar um Histórico acadêmico no GDOC.